
Why iPhone Is in sBlue Screen and How to Fix the Error
Smartphone captures all great memories with the built-in Camera and save those photos into the awesome Gallery, but unfortunately, it doesn't give you the instant backup to make anything safe and sound. Apparently, for many reasons, you lost a single photo or a couple of precious photos. This could happen in the gallery clean-up action and end up accidentally deleting the images and screenshots or even emptying the trash on Android. Devastating, but you're not alone - you 'll learn how to recover deleted photos from Android phone.
When it comes to attempting Android photo recovery, you're often suggested checking the trash in Google Photos and restoring gallery photos. This is especially true and the photos you deleted will stay in the trash folder for 60 days before they were permanently deleted. Of course, this works only if you have installed Google Photos on the phone and turned on Back up & sync feature within the app, but it's very likely that an Android user have done this when first getting an Android device. Steps to recover deleted photos:
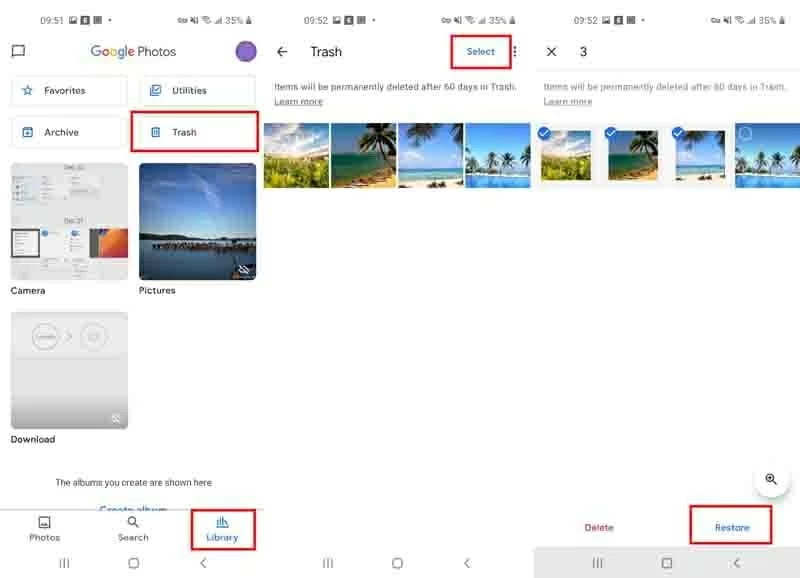
This definitely not the only way, though. The way you take to undelete photos on Android depends on the location they are stored - perhaps they're backed up to cloud storage, saved in SD card, or just in the internal memory. We'll comply all possible approaches of finding and recovering the lost photos, leaving you with peach of mind. After the recovery guide, you'll also get several tips to avoid losing photos the next time.
1. How to recover deleted photos from cloud backup services
There's a good chance every photo on Android gallery have been backed up to cloud services before the time they're deleted. Most the cloud apps back up the photos and videos to the servers over a Wi-Fi connection, and best of all, offer an automatic backup feature to trigger the backup quietly in the background. Generally, the popular cloud storage services for photos are Google Photos, Microsoft OneDrive, Dropbox, etc.
From Google Photos
Google Photos app is a good and reliable photo management app that allows users to back up photos in Android phone just in case the irreplaceable pictures were deleted accidentally or disappeared. It's very simple and works flawlessly. You need to sign into your Google account to get started, and enable Back up & sync option under Settings. The backed up images are stored in Google Drive and synced across all your devices where the app is installed and logged in with the same account.
With this in mind, deleting a photo on Android doesn't affect that photo in the cloud server. To get back the photo, simply signing into your account and download it to the gallery app. You can do this either on the phone or in the web version of Google Photos.
The photos will be restored to Gallery app's album.
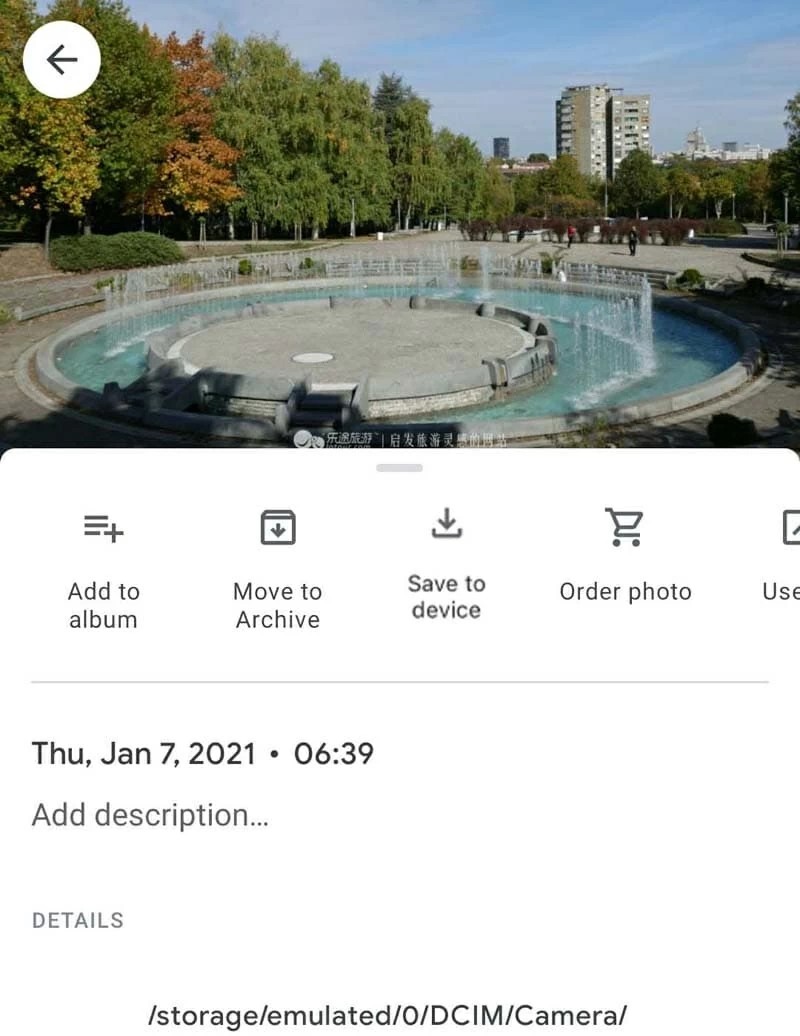
From Microsoft OneDrive
Similar to Google Photos and other online backup services, Microsoft OneDrive equips with automatic backup photo in its app, giving 5GB for free. Once the photos in Android's gallery app are uploaded, you can delete the local copies in order to free up space on the internal storage. Plus those pictures can be retrieved by using the smart download feature.
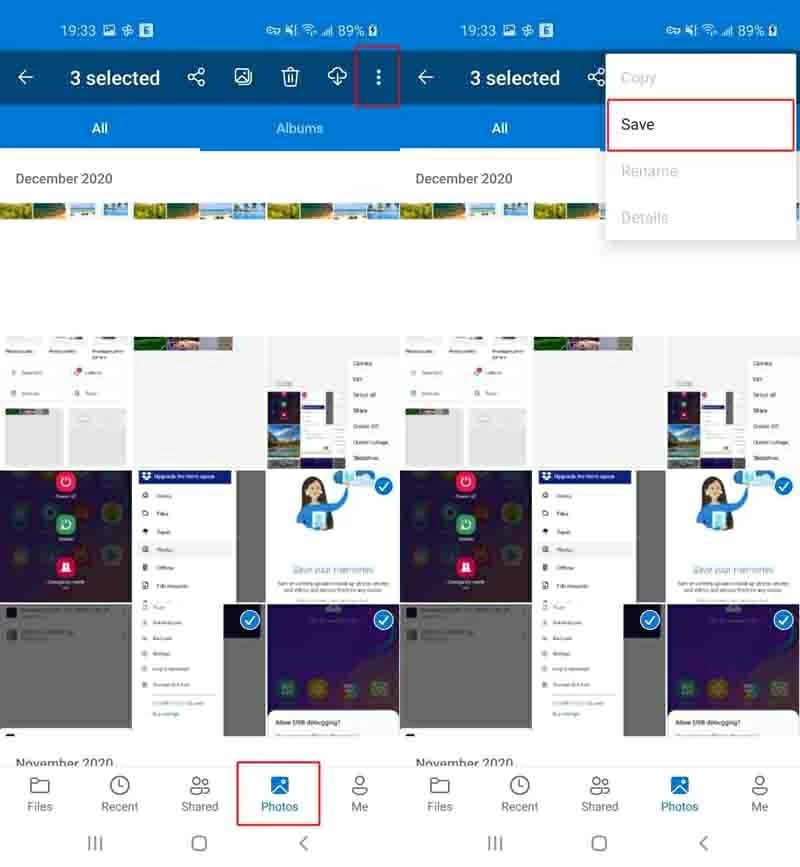
From Dropbox
Dropbox offers automatic photo backup, too, but the users get only 2GB of free storage. If you have tons of pictures with high-res, you need to pay for extra storage plan to make sure all photos are backed up to the cloud in case of catastrophic loss.
Dropbox does the same to recover photos on Android - simply select the photos that have been deleted from internal memory, and tap Save to Device. You're good to go.
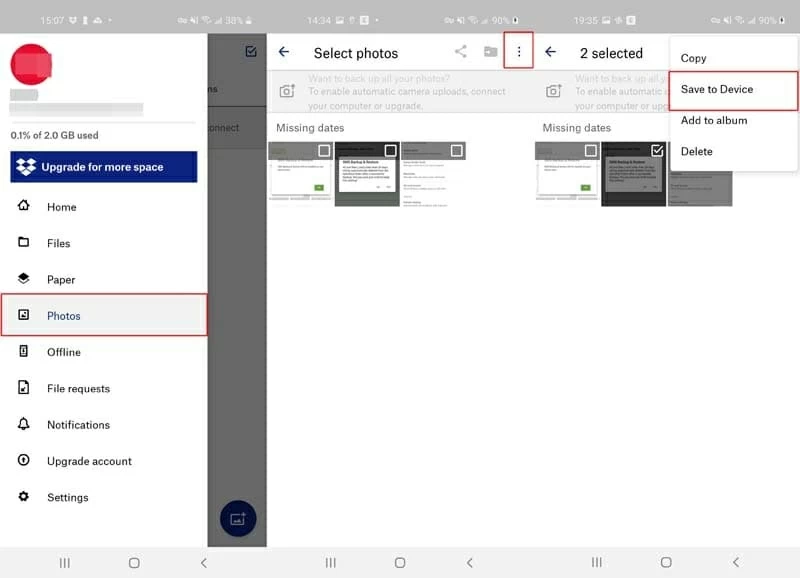
In addition to the backup and restore feature, Google Photos, OneDrive and Dropbox create a special folder within the app to recover the pictures quickly whenever you delete any of them in the cloud backup. The folder may call "Trash", "Recycle Bin", "Recently Deleted" or something like this.
2. How to recover photos from trash
We're impressed with the undo function, not only in the cloud storage services, but also in the gallery app itself on Android phone.
Basically, you only have a certain time frame to recover the deleted photos, depending on the service developer and cell phone manufacturer. For example, the photos in Trash within Google Photos will be left intact for 60 days, while OneDrive and Dropbox keep the deleted images for 30 days. After the grace period, the service deletes the photos from the trash permanently and you can't recover them until you grab an Android photo recovery software program.
First you should know where is the trash in Android phone or the backup services (we've explained how to recover photos from Google Photos Trash at the very beginning). With that found, you restore photos on gallery the same way: by selecting the deleted items and tapping Restore option.
From Gallery on Android
Deleting photos from Gallery in Android internal memory is fairly easy, but there's no easy way of knowing which deleted are where. Thankfully, saving photos via an Android phone has changed in a big way in the past few years. Most Android phones have introduced a trash folder, recycle bin, recently deleted folder or the like in the built-in Gallery app, giving you a nice way to recover the photos whenever you change your mind of deletion. Furthermore, when you delete a photo from the album, it goes to that folder for a specific period of time before permanently deleted.
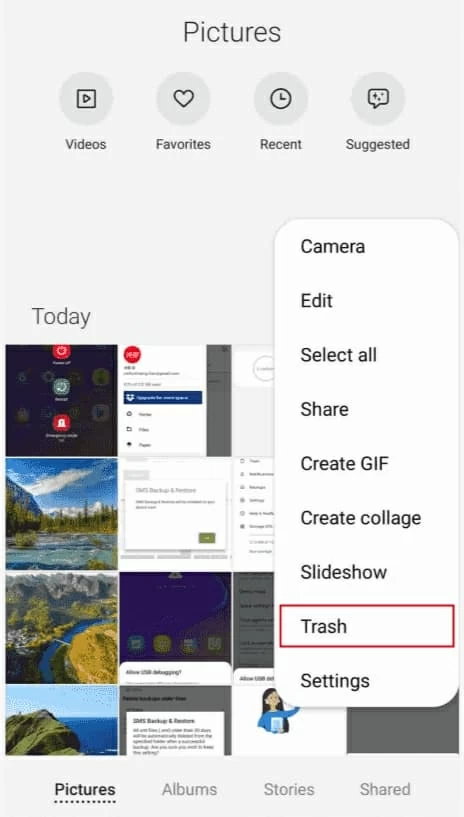
From Microsoft OneDrive Recycle Bin
Microsoft stores any photos deleted from Android in its Recently bin folder for a maximum of 30 days and a minimum of 3 days. If the bin is larger enough to exceed 10% of the total storage limit in OneDrive, the duration for keeping the deleted items should reduce.
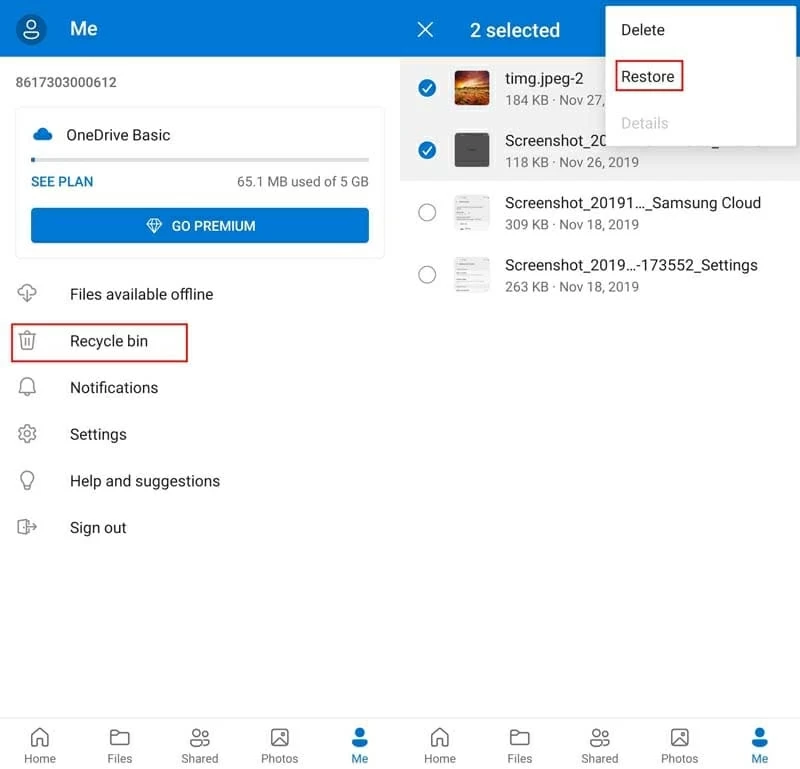
From Dropbox Deleted Files
Dropbox, however, grants users to retrieve deleted pictures on the web-based version on the computer. Items in the 'Deleted files' folder are automatically deleted after 30 days after they're placed there. Before the recovery, log in to your account you used to sync your Android photos with.
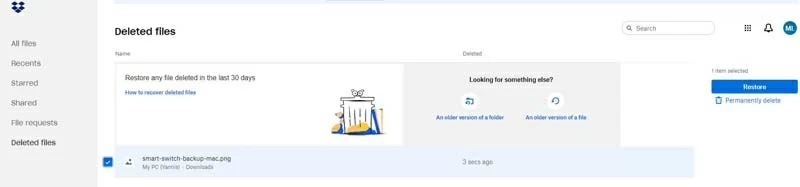
Either way, photos restored from the trash or bin on the cloud storage will also restore to the Android phone. You can find them in the Gallery.
3. How to recover deleted photos from Android internal storage
It could be a nightmare when you can't find the lost photos in the cloud backup services - the photos are neither in the cloud backup or the trash. If you're struggling to recover deleted photos on your Android phone, you need fast and secure data recovery tools. Android Data Recovery comes to the rescue, operating to recover files on the internal storage. And, best of all, you don't have to an IT expert to perform the photo recovery of Android. It's a super easy solution which was figured out by working hard and taking most of the job for you.
How the software works? The big draw of the Android Data Recovery is the auto-scanner service, a tool that is responsible for, in short, scanning your phone's internal storage, and correctly identified the photos that you were deleted from the gallery or that you can't see anywhere on the smartphone. It does a great job of recovering camara photos, screenshots and images from various sources, as well as other files.
The process for Android photos recovery is straightforward that a complete beginner can handle this painlessly. You can refer the full guide in this article.





The image recovery software for Android phone recovers the deleted pictures from internal storage to the computer in full resolution. You can drag and drop them back to the phone.
4. How to recover photos from SD card on Android phones
Android phones come with SD card slot in an effort to expand the internal memory by attaching a SD card. If you found yourself save the gallery pictures onto the memory card rather than the internal storage, you could use Data Recovery to scanning the SD card and recover lost photos without rooting Android device.
As long as the photos haven't been overwritten, the software could find them, and find them quickly. To make sure the overwrite won't happen, turn on the Airplane mode to cut off the internet connection and put your phone aside. Don't use it to take pictures, capture videos, send messages, add contacts and whatever action.
The program is designed with an intuitive interface and to be easy operate, eliminating the complex procedure of root process - connect the SD card to the computer via a card reader or via laptop's SD card slot, run a scan, select images, and recover them. It's available on Mac and Windows computer, and the instructions are identical.
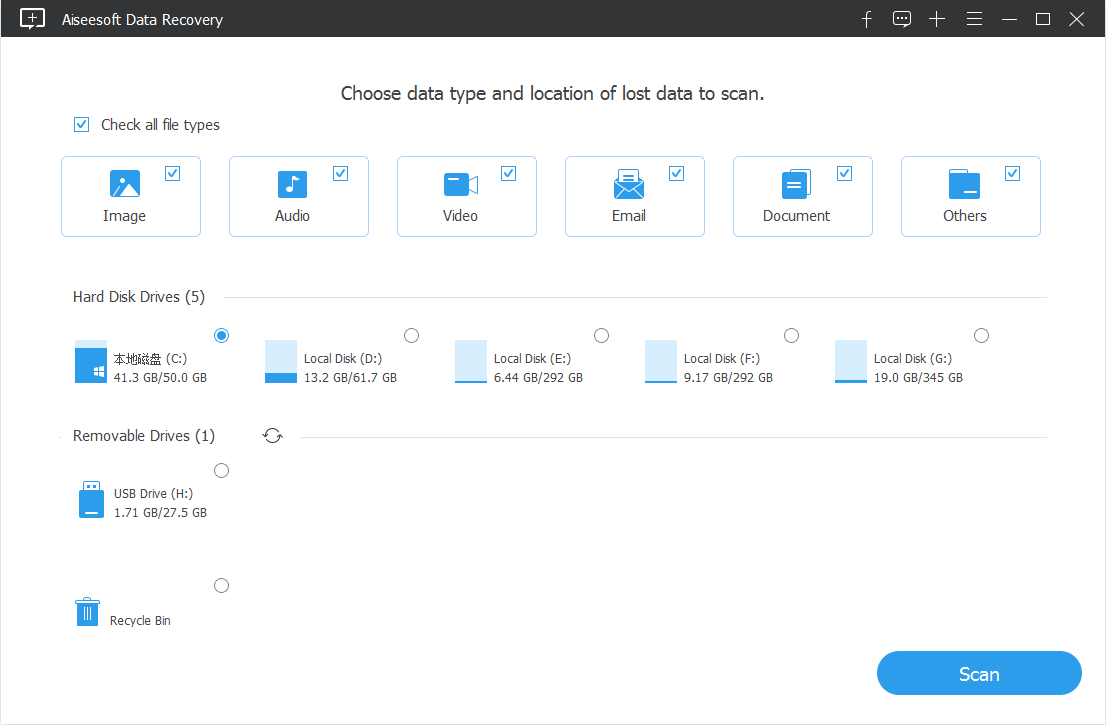
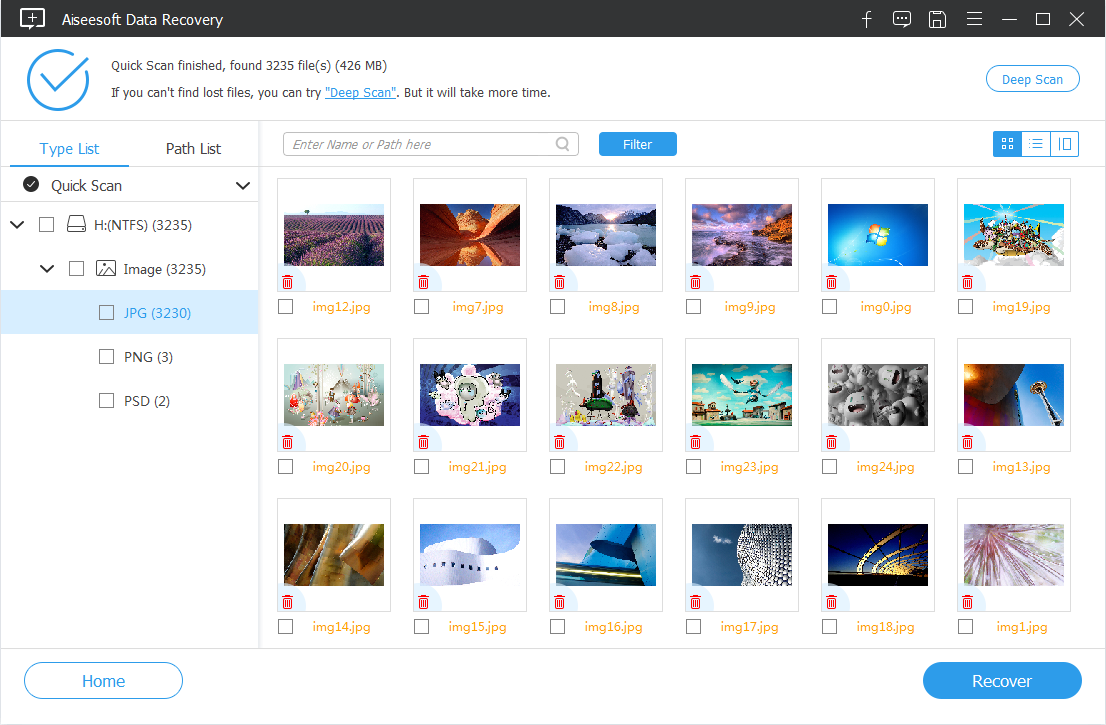
To put the photos back to Android phone memory to carry them with you anywhere, connect the device to the computer, copy and paste the pictures into the DCIM folder.
5. How to recover deleted photos with an Android app
This is a free recovery method to restore deleted photos on a rooted phone, via DiskDigger photo recovery app. You can install it on Play Store.
Though it claims that there's no rooting necessary officially, it only runs a limited scan, or basic scan. That means the app can only recover deleted photos by searching around the cache and thumbnails, and thus you will get them in lower quality than the original versions.
Instead, if you get your device rooted, the app will access your phone's internal storage and perform a full scan for the photos or videos and recover them in full-resolution, looking the same as the original files.
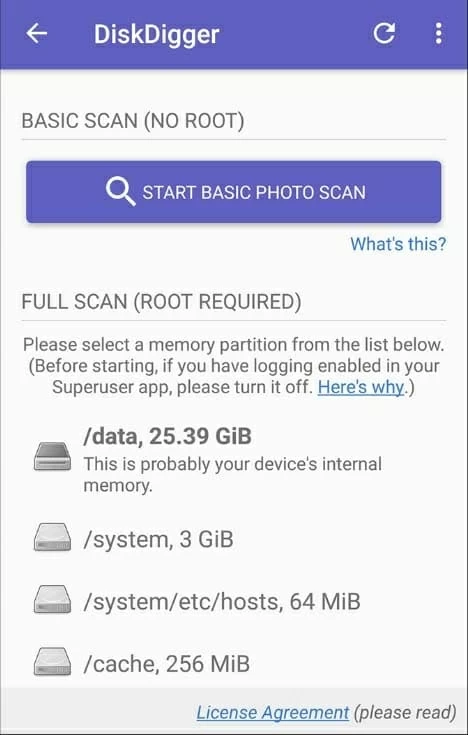
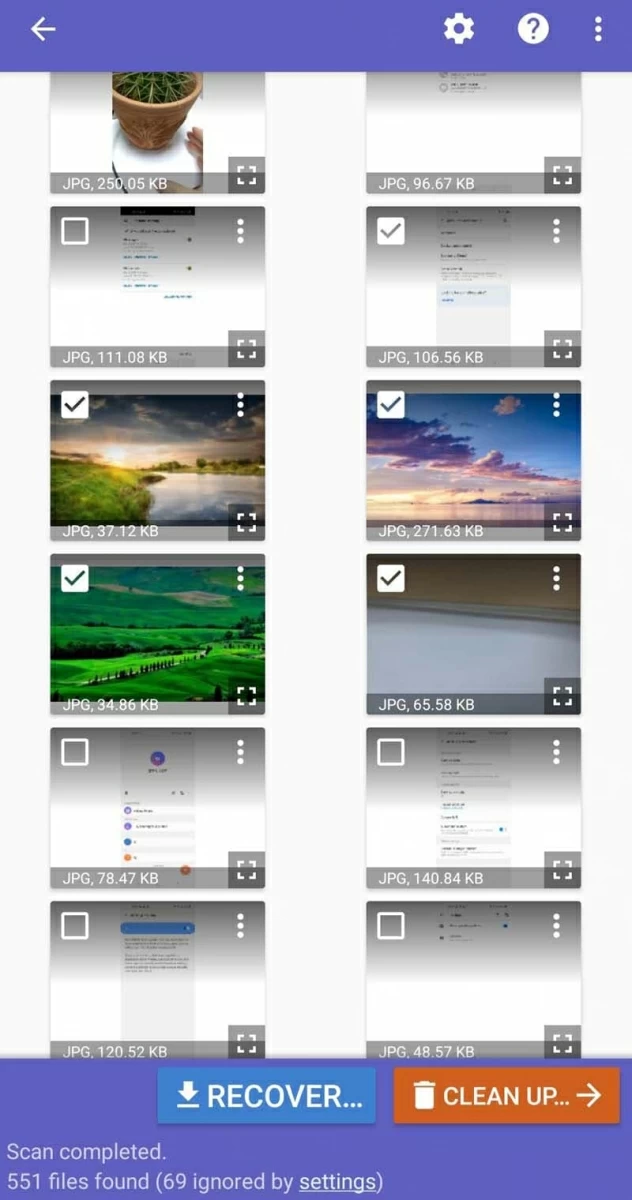
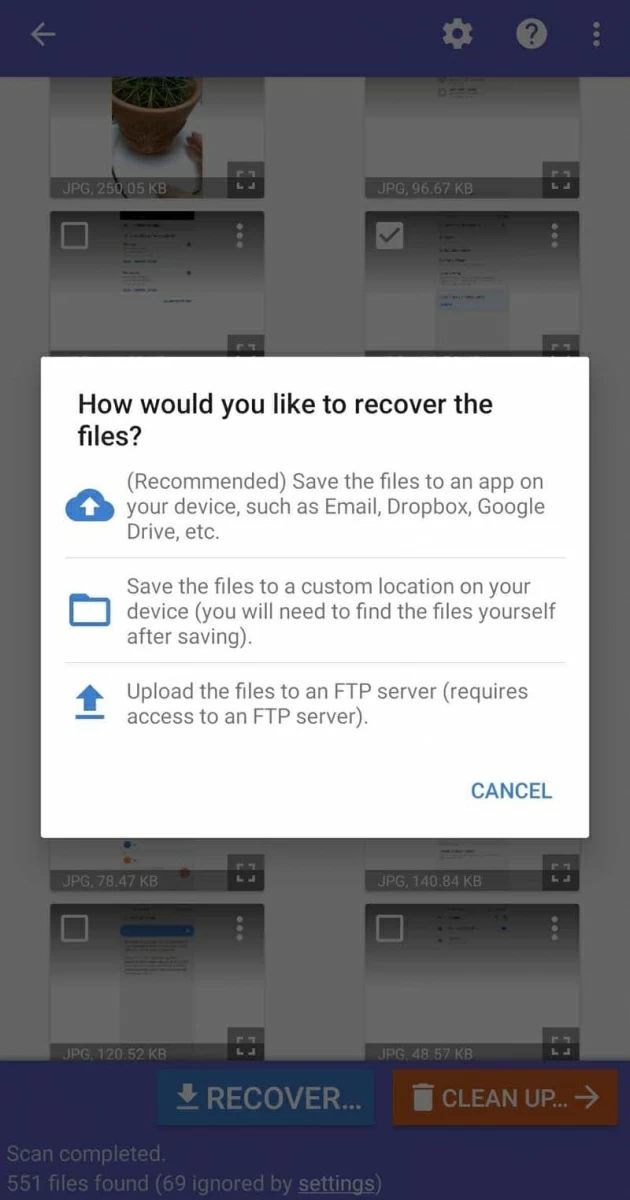
6. Other recovery methods
One of the above solutions, if not all, should help you undelete or recover deleted photos on Android phone and tablet. There is a workaround that you can find the deleted pictures, but it's time-consuming and requires some efforts.
The Messages app, WhatsApp or even email inbox stores all images send through the app, and you can view them in the conversation at any time and save them back to the Gallery. The downside is that you have to sift through all messages or emails for everyone who could have sent you the image.
Photos recovered! How to not lose photos in the future?
As soon as the deleted photos are retrieved, implement some measures to avoid losing precious and irreplaceable memories. Here are a few ways you can take to make sure the pictures don't disappear before your eyes.
Golden rule No. 1 - Always back up your phone
To be more security conscious, you need to back up all data on your Android phone, not just the photos. Contacts, messages threads, call history, calendar events, device settings, app data and more are important. Plus, a fire, flood, accidental deletion and other human errors could ruin your files.
You can back up your phone to the computer or cloud server. In addition, ES File Explorer File Manager is a free tool to manage your Android phone data in a safe way. It also comes with a recycle bin to recover photos later.
Golden rule No.2 - Save Android photos in multiple locations
For backing up photos, do not rely upon only one cloud services, even if you think it is super reliable. Google photos, Dropbox, Microsoft OneDrive, etc. are available for download via Play Store, and work well in backing up photos to the cloud server and syncing the photos across any devices.
Golden rule No.3 - Make sure you have enough storage space
Photos are always in large size, and easily clog up your phone. This is why sometimes you may find images disappeared from the gallery and can't view them there.
To fix this, you need to regular clear cache of the Android phone under Settings, in order to get rid of the performance issue and make it run faster. It's possible to clear cache files from web browser and apps.
Golden rule No.4 - Delete the .nomedia file
Other users have questions regarding pictures and videos not showing up in Gallery on Android. In fact, the photos are still on the memory of Android, but stored in the folder named .nomedia.
Deleting the file with .nomedia extension will make the pictures displaying in the Gallery as normal. Simply go to My Files (file manager), locate the .nomedia folder and delete it completely.
Read Also
You will find the answer after you permanently deleted photos on the Android phone, and learn the methods to recover images without root.
How Do I Recover Permanently Deleted Photos from Android?
Deleting a photo in the trash on Android Gallery means you permanently delete that photo. When this happens, it's hard to find that photo manually since the file is hidden the in file system that we can't see it with our eyes; instead, you need to use the recovery software as we've mentioned above - Android Data Recovery. It can potentially find the hidden photo, letting you know whether the permanently deleted photo is still on the device memory. If it's found, the utility would quickly recover it in a few seconds - so long as your device is rooted.
The steps when using Android Data Recovery for Mac is the same as using the Windows version.
How to Recover Photos from Android without Root?
If, for some reasons, you don't want to root your phone, you can use the Data Recovery to recover photos from Android, on condition that the photos are saved in the SD card and the card hasn't been overwritten. If the pictures stay in the internal storage of Android or the memory card is corrupted, the software won't work. Turn to Option 4 to read the guide.