
How to Convert MKV File to MOV Using VLC Media Player
You're almost certainly having a lot of chances to work with MP4 files. This format is commonly supported by great majority of multimedia players and devices. Such great compatibility might give MP4 format a privilege than other formats when you judge and weigh. But the reality will tell you that MP4 does not perform so well at all times, especially in Apple ecosystem. You still have a need to convert MP4 to MOV format now and then.
Handbrake - Convert Videos for Free
There are so many free tools out there. Handbrake is such a free video converter which can convert video from nearly any format, including MP4. It's super customizable, allowing you to alter video quality to suit the required size of the file, as well as chopping black bars around the video to make your video looked more clear and more. There are also a list of different presets for popular devices, and they are generally spot on for the average user.
How to Convert Video Files with Handbrake
Now, let's see exactly how to do the video conversion with Handbrake. Please navigate yourself to the link below to get started.
Download: https://handbrake.fr/
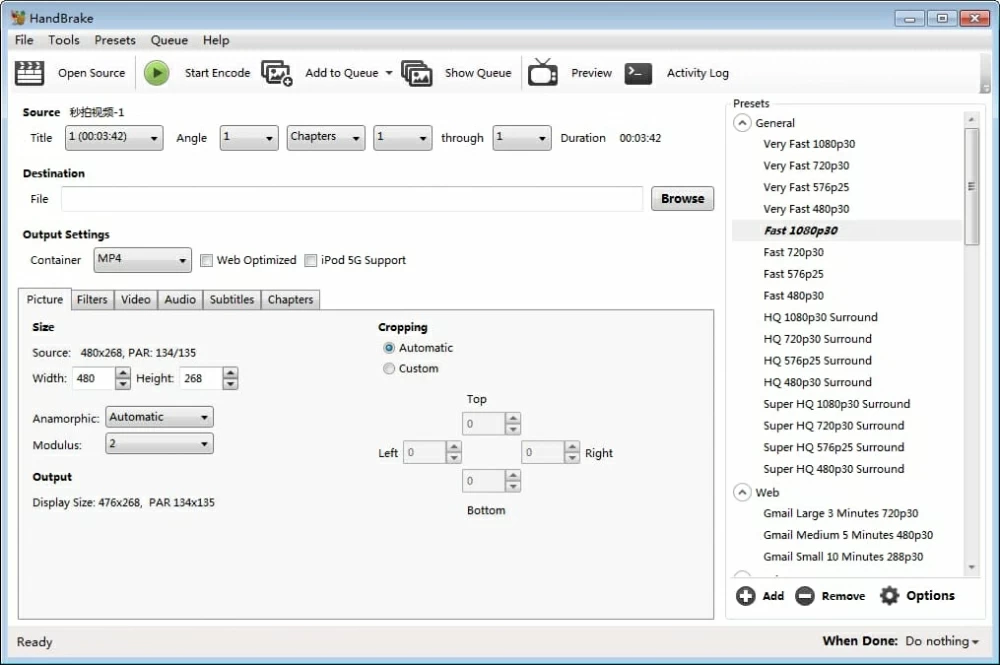
While Handbrake is free and offers a lot of options for video conversion, it still remains some limitations. The user interface is quite bare and can be confusing if you're a beginner for encoding video. What's worse, it only supports MP4 and MKV as output—although those should work for most situations. When it comes to converting from MP4 to MOV format, it do nothing for you. See: MKV to MP4 conversion.
Handbrake Alternative
If Handbrake is far from your satisfactory over the work of converting the video in .mp4 to .mov file type, Video Converter may be a good replacement for it. It's a lightweight and easy-to-use tool that sports a very simple and intuitive interface, so you have no trouble getting started. It accepts virtually any video & audio type as input and can convert to most popular file formats, and it comes with many other features such as batch conversion, basic video editing, conversion settings, device-oriented presets choosing which benefit you a lot.
If you're converting MP4 file to MOV file on a Mac, go and stick with its Mac version— Video Converter for Mac.
Step 1: Import MP4 source
Loading mp4 video files you wish to convert onto the program is as easy as drag and drop. Alternatively, select the MP4s from your computer by clicking on the "Add File" button on the tool bar of the program's interface.

On the top toolbar, there are four other options available for you to edit your videos such as trimming, cropping, merging, adjusting visual effects, applying 3D effects, adding watermarks, etc.
Step 2: Select output format from "Profile" drop-down menu
Click the "Profile" at the bottom left side of the interface, you will get a drop-down list. From here, move your mouse to "General Video" or "HD Video" column, then choose MOV as your output format.

For advanced users who want specific customization of MOV video conversion to suit a particular need, you can click "Settings" button to the right of "Profile" menu to open a Profile Settings screen, from there you can further fine-tune your video settings.
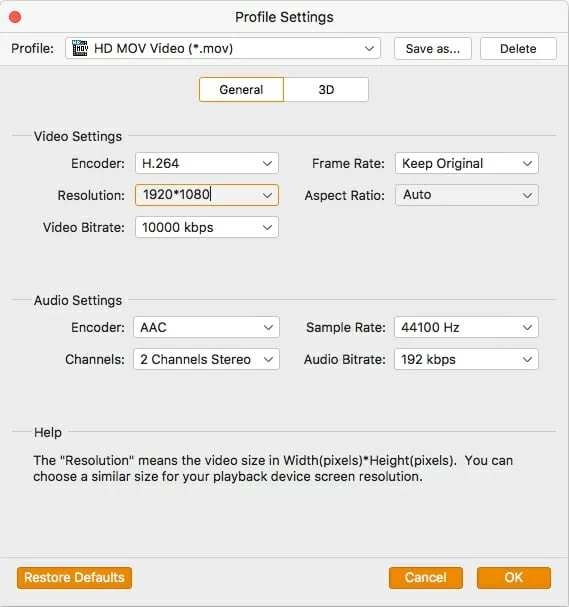
Also, the program has a great number of Predefined profiles ready for many devices, meaning if you want to play your movie files on a popular device (i.e. iPhone), you can simply choose a preset from the list without configuring the basic settings manually.

Step 3: Start conversion
The final step is to hit the big orange "Convert" button at the bottom-right corner of the screen, and it begins converting the MP4 video to MOV file on your computer.
You can let it run in the background and go about your business.

Conclusion
HandBrake offers you the possibility to convert video files to modern MP4 and MKV containers that can be played on a diverse array of Apple, Android, media players, or game consoles. However, its clunky interface makes it a little intimidate to use for inexperienced user, and it lacks support of converting MP4 to MOV or to other output options such as AVI, WMV, WebM, MPEG. If you want to get something more comprehensive and easy to use, then Video Converter could be a better choice. The entire process is very quick and extremely simple.