
Can Handbrake Convert MP4 to MOV File? [Solved]
It has gradually become a routine that we fill our iPhone, iPad or other portable devices with movie stuff to watch before a long trip. When you are trying to play them on your device, it's highly likely that the device is experiencing format incompatibility issues—there are a huge number of movie formats in circulation, and the device may not support the one you're trying to play.
Let's say you've downloaded a MKV movie file from online or elsewhere. When you try to open it on your device, an error message pops up saying that the MKV file format is not supported. You then might consider getting your movie in .mkv converted into a MOV or any other more accessible format to be playable on the device. Whatever the format you want, a video converter tool is a urgent need. [Further reading: How to convert a MKV and burn to DVD disc]
If you've VLC media player installed in your computer, you might probably have witnessed its seamless ability in media playback, whether the source is video, audio, disc or ISO. But that's not all. As a feature-rich media player, VLC comes with a list of additional useful features that everyone may don't know. Among them, video conversion feature is the one you can't ignore. It takes care of quite a wide range of video files and convert into other popular video formats. So, is there possible to convert your files form MKV to MOV with VLC player?
Now, let's have a look at how you can use VLC media player to convert your MKV files.
Convert MKV Video Files with VLC
Download Link: https://www.videolan.org/vlc/index.html
Step 1: Click the "Media" button on the top left corner of the screen, and then select "Convert/Save" from its drop-down menu.
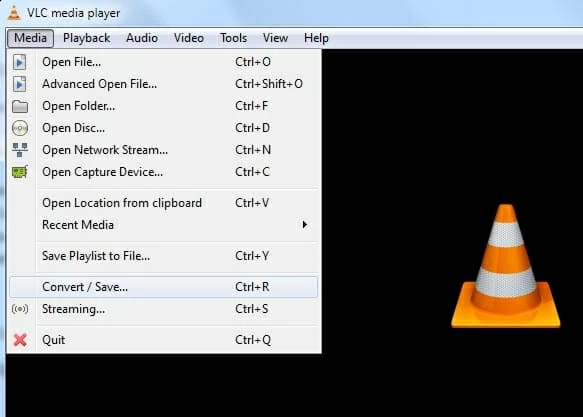
Step 2: A new window should come up. In "File" tab, click the "Add" button on the right side of the window to import your MKV files. After that, click the "Convert/Save" button at the bottom to proceed.
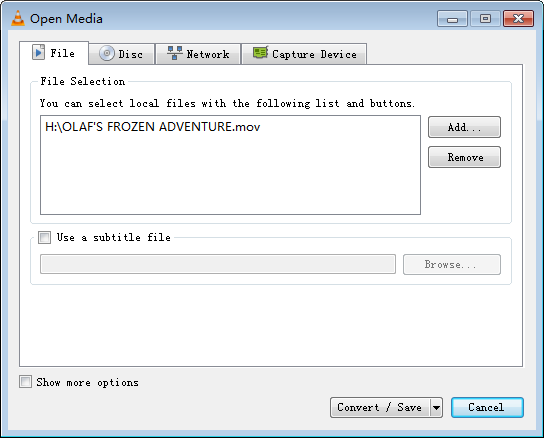
Step 3: The conversion window opens. Click "Profile" menu to choose an output format you need.
As you can see the drop-down menu, there are a lot of output formats you can choose from, such as MKV to MP4, MKV to MP3, MKV to ASF, MKV to TS. But the MOV profile is not included in the menu.
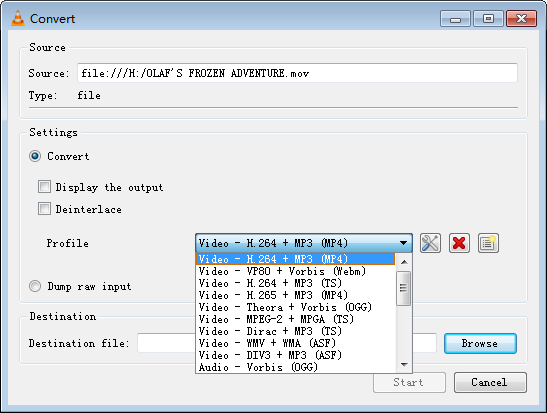
Step 4: Next, click on the "Browse" button in the Destination section at the bottom to select a path on the computer to save your output files.
Step 5: Press the "Start" button at the bottom to let VLC media player convert your MKV files to the format you selected.
VLC Alternative
There is no doubt that you can use VLC media player as a free video converter to convert the MKV format. But things can be a little tricky when it comes to converting MKV to MOV format with VLC as there is no MOV output option available in its "Profile" drop-down menu.
Luckily, it has been proved that solutions always tend to be much more than problems in the world. And here, Video Converter comes to your rescue.
This program is noted as a killer tool for converting video and audio of nearly any format to a selection of modern, widely supported format. You can do many creative things with your videos on account of the basic edit options. Better still, it makes the job super easy by offering a set of built-in preset profiles for having videos played on specific devices.
Step 1: Insert your MKV files to the program
Click on the "Add File" at the top right corner of the interface to input MKV files.

Clicking the "Edit" button on the tool bar gives you more options on editing your MKV video files, like trimming, cropping, splitting, merging, adding subtitle, and so on.
Step 2: Choose output format
At the bottom of the screen, click the "Profile" drop-down list. In the opening panel, select the target output format MOV from the "General Video" category.

Click the "Settings" icon to the right hand of the "Profile", you will get into a new window where you can tweak conversion parameters such as resolution, bit rate, frame rate, etc. for your preference.
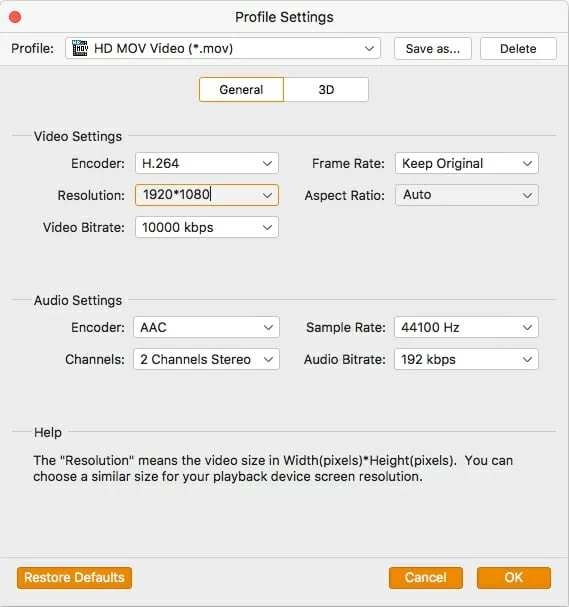
If you're converting your MKV video for playback on a specific device, rather than selecting specific format, the device-target preset should do just fine for you. The software provides you with a library of preset profiles ranged from Apple, Android, Game Consoles to TVs.

Step 3: Start conversion
When everything is at place, hit the big orange "Convert" button at the very bottom right corner of the window. Then the process of converting .mkv file to .mov format begins.

Conclusion
VLC is an amazing piece of free software that you can use to convert video files and do a lot of other things instead of just watching video. But VLC cannot handle MKV to MOV conversion due to its restrictions to output options. If you prefer to get a professional video converting utility that handle all your conversion tasks without a steep learning curve, then Video Converter is definitely worth a try.