
How to Transfer Music between iPhone and iPad
I have some movies on my laptop and I'd like to watch on my iPhone X while on vacation. I don't wish to use iTunes as it will wipe my iPhone data during the syncing process. Is there any other way to transfer the movies from my laptop to iPhone without iTunes sync?
I tried to upload an AVI movie that is ripped from a DVD, from my computer to my iPhone using iTunes, but I failed to do that finally. Could some one help me with this?
The questions mentioned above are the common situations that many iPhone users may have been stuck in. Apple's iPhone has impressed a lot of people for its creditable quality and beautiful display to watch movies on, and there's no deny that iTunes is the go-to app to save movie files to iPhone from a computer.
However, it's frustratingly restrictive sometimes that drives users crazy — for one thing, it can't cope with every video format thrown at it, such as .avi and .mkv videos, so users have to grab an extra file conversion program to convert the movie properly to an iPhone friendly format, then import it to iTunes library and sync with iPhone. It's a ridiculously complicated process for iTunes newbies though. For another, every time you trigger a synchronization between iPhone and computer in iTunes, you'll take a great risk of losing data on iPhone.
Actually, there are other ways of copying video library onto iPhone easily without iTunes, from iPhone movies transferring programs to cloud-based services. For most of users, employing a third-party iTunes alternative is the quick way to upload the video files from your computer onto iPhone without erasing any kind of data, and iPhone Data Transfer is our top pick in this case.
iTransfer is a smart tool that does exactly what it's supposed to do. It lets you smoothly transfer movies over to iPhone without going through iTunes, regardless of file formats (it can automatically convert the movie to iPhone friendly files during transfer). You can also use the program to add music files from computer to iPhone. This is great for those who have a bunch of songs on local drive and don't want to lose any data on iPhone during syncing process.
More importantly, it allows you transfer files between iPhone and computer, meaning you can move files back to computer if needed. It also supports iPad and iPod.
[Read also: How to Play FLAC Songs on an iPhone]
In this article, I'll show you in a simple tutorial under Mac OS X so that you find no difficulty in importing movies to iPhone, and it's also applied on Windows platform if your videos are stored on a PC. Here's how you get it done with no iTunes required.
Add Video Files to iPhone without the Need to Use iTunes
Step 1: Build connection between iPhone and computer
Begin by opening iTransfer, and then connecting your iPhone to the computer you aim to move the movies from.
With the connection established, you will see your iPhone on the window.
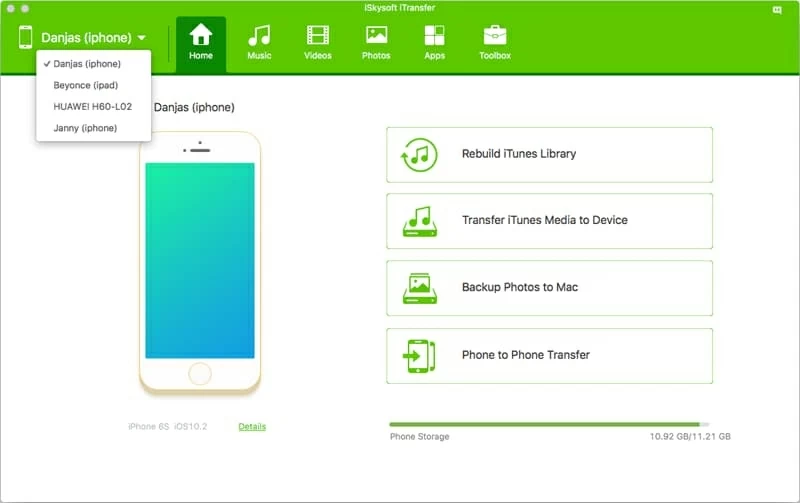
Step 2: Browse movies and select the ones to add to iPhone
Click Videos tab on the upper navigation bar, under which click Add button to open the browse window. From there, navigate to the video you want to copy to iPhone, select it and then click the blue Open button.
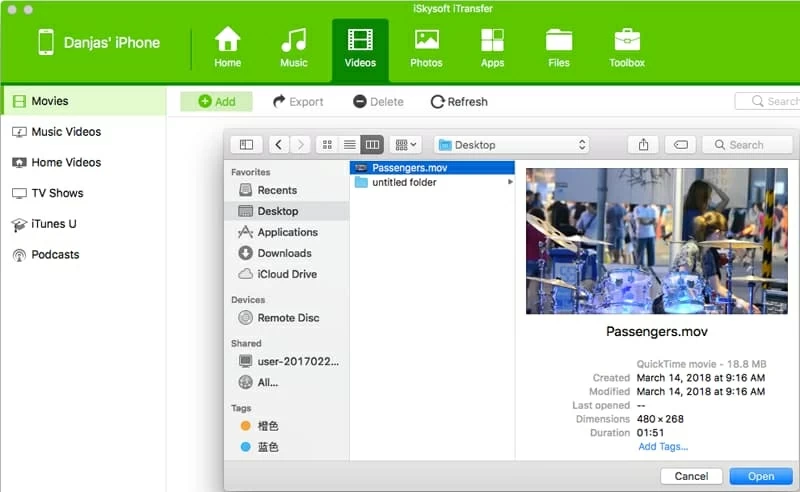
Then the movies you've selected will automatically import to the program. The more the videos you have, the longer it will take.
Once it's finished copying, you will get a messages saying "Operation completed". This way your movies have successfully transferred into your iPhone's files system from computer without Apple's iTunes. You could open any video player on iPhone to view it anytime anywhere, or airplay it to Apple TV and fully enjoy it on the big screen.
Use Dropbox
In addition to the third-party alternative to iTunes, there're some cloud services that will enable you to easily put movies from computer to iPhone with no iTunes syncing. Among all those services, Dropbox is probably the most popular one. This may be the straightforward way to sync video files to iPhone, but the process is badly long especially for the videos in pretty large file size. Here's how to get your movies onto iPhone using Dropbox:
By following the steps above, you've got your videos off computer and onto iPhone without through iTunes and you will be able to access the newly added movies via native Videos app of iPhone. Have nice time!
Conclusion
So you've mastered the ways of downloading and transferring movies to iPhone from computer with iTransfer or Cloud-based Dropbox, rather than iTunes. The whole thing is very effortless.
It's worth mentioning that iTransfer works well with any type of video (AVI, MKV, MOV, MP4, etc) as well as audio (APE, OGG, AIFF, ALAC, etc) and convert it into iPhone-readable format prior to copying.
Supported iPhone Models: iPhone 5, iPhone 5c, iPhone SE, iPhone 6 (Plus), iPhone 6s (Plus), iPhone 7 (Plus), iPhone 8 (Plus), iPhone X, etc.
How to Copy iPhone Songs to Amazon Kindle Fire HD (X)
How to Recover WhatsApp Messages from iPhone