
Got Your iPhone Unavailable? Here're 3 Solutions to Fix It!
This guide explores all proven ways to factory reset an unavailable iPhone, helping you regain full access even if you've forgotten the passcode.
What to do if iPhone says Unavailable:
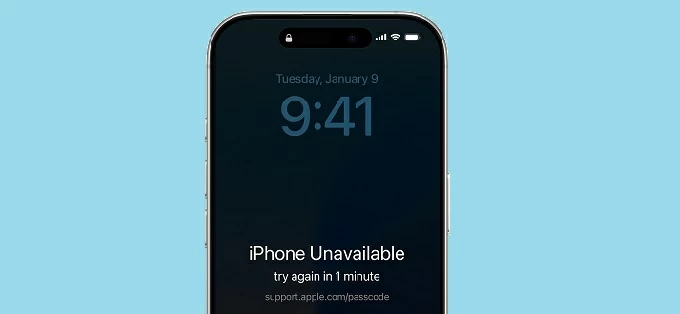
If you forgot your passcode, check these easy and quick ways to reset an iPhone that says iPhone Unavailable try again.
Stuck on iPhone Unavailable screen and don't know what to do? Whether you've forgotten your passcode or someone has entered it incorrectly too many times, your iPhone locks itself temporarily as a security measure to prevent unauthorized access.
If you still know your passcode, you can simply wait for timer to expire and try again to unlock your iPhone. But if you're locked out without a passcode, the only way to regain access is to perform a factory reset when your iPhone says Unavailable or Security Lockout.
In this guide, we'll cover various ways on how to reset unavailable iPhone without passcode, even if you're permanently locked out or the try again option isn't working.
Note: A reset will return your unavailable iPhone to its factory settings and erase all current data and settings. If you have a previous backup, you can retore your data after the reset.
Built into iOS 15.2 and later, the "iPhone Unavailable" lock is a security feature designed to protect your device and personal data from unauthorized access. If multiple incorrect passcodes are entered, your phone will display the "iPhone Unavailable try again in [time]" message, temporarily disabling the passcode input until the timer expires.
If you still know your passcode, you can unlock your iPhone once the timer ends. However, if you can't remember the passcode or you're permanently locked out, a full factory reset is required to remove the iPhone Unavailable screen and regain access to your iPhone.
Table of Contents
If you're locked out of iPhone Unavailable screen due to a forgotten passcode, a factory reset can help you regain access quickly. Thanks to the Forgot Passcode option added in iOS 17 and later (or Erase iPhone option in iOS 15.2-16), resetting an unavailable iPhone is easier than ever.
Now, you can use your Apple ID password to directly reset your iPhone from the Unavailable screen and erase all content. To use this method, the locked iOS device should be connected to an active Wi-Fi or cellular network and have Find My feature enabled prior to the lockout.
Here's how to reset when iPhone Unavailable screen locks you out:
1. When the iPhone Unavailable screen appears after multiple incorrect passcode attempts, you'll see a Forgot Passcode? (or Erase iPhone) option in the bottom-right corner.
2. Tap on Forgot Passcode? and confirm the Start iPhone Reset option to continue.
3. When asked to sign out of your Apple Account, enter your Apple ID password to begin the erasing process. Note: This will erase all data and settings from your iPhone. You can choose to keep or delete your eSIM before the reset starts.
4. The locked iPhone will be reset to factory settings, no more iPhone Unavailable or Security Lockout screen.
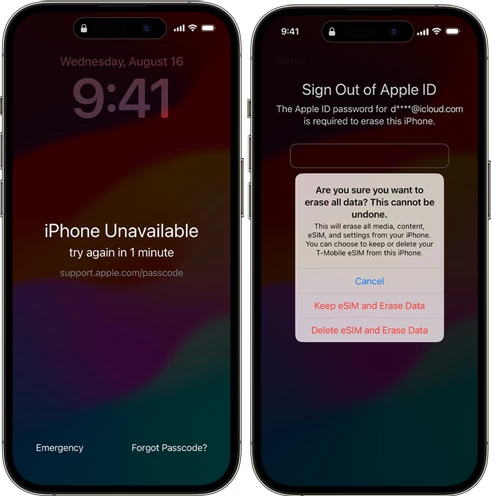
After the reset, you can access your iPhone without a passcode and complete the setups to use it as new. If there's a recent backup available, you may restore your data from it or download anything previously saved in your iCloud.
Important: After 10 failed passcode attempts, your iPhone will be permanently locked and the Forgot Passcode option is no longer available. In that case, explore the following iPhone reset tools to restore access even without a passcode.
The reset option on iPhone Unavailable screen only works for iOS 15.2 and above. If your locked iPhone is running an earlier iOS version or you've been permanently locked out after 10 incorrect attempts, Appgeeker iPhone Unlocker is a highly effective tool to factory reset your unavailable iPhone and unlock it without a passcode or Apple ID.
This powerful tool is compatible with all iPhone models and iOS versions, making it effortless to wipe and reset any locked iPhone, whether it's saying iPhone Unavailable or Security Lockout. If you've forgotten your passcode, follow these simple steps to factory reset your unavailable iPhone and regain instant access:
1. Install and launch iPhone Unlocker on your Mac or PC and select Wipe Passcode to begin.

2. Connect the unavailable iPhone to computer with a USB cable.
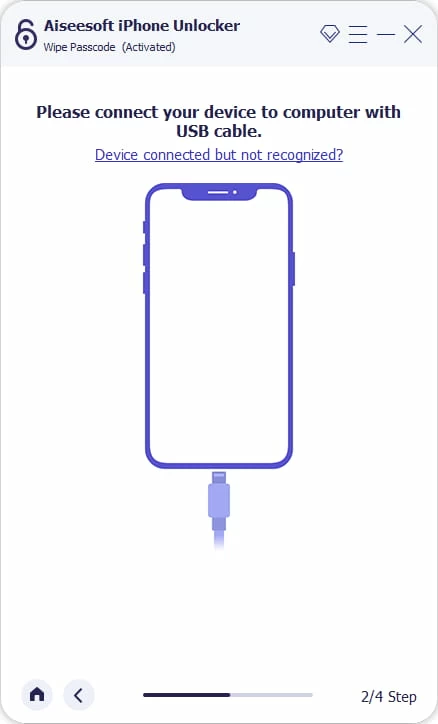
TIP: If the locked iPhone is not recognized successfully, you may click the underlined link and follow the onscreen prompts to force your unavailable iPhone into Recovery Mode.
3. Once connected, confirm your device information and click the Start button. Then let iPhone Unlocker download the appropriate iOS firmware for your unavailable iPhone to reset.

Check device information and download suitable iOS firmware for reset.
4. After downloading, enter 0000 in the pop-up window and click the Unlock button to factory reset this unavailable iPhone.
Before you confirm the unlocking:

Confirm the unlock option to apply a full factory reset on the unavailable iPhone.
Keep your device connected during the unlocking process. Once done, your iPhone will be fully reset, and the iPhone Unavailable screen will be removed completely. After the restart, you can follow the setup steps to access your iPhone's Home screen again.
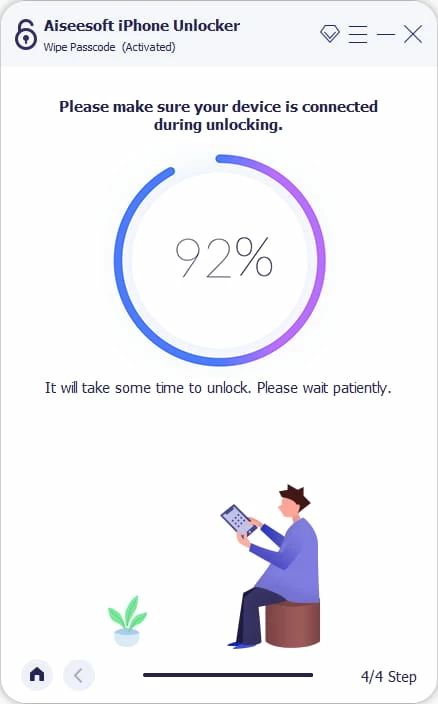
Not just for iPhones, this tool can also help you get into an unavailable iPad when you're locked out with a forgotten passcode.
If you have iTunes (on Windows or older macOS) or Finder (on macOS Catalina or later) installed, you can quickly unlock the iPhone Unavailable screen without a passcode by performing a full reset. Simply connect the locked iPhone to your computer and put it into Recovery Mode to start the resetting process.
To get started:
Use iTunes/Finder to factory reset an unavailable iPhone without passcode or Apple ID:
1. With iTunes or Finder open, power off the locked iPhone completely.
2. Force your iPhone to enable Recovery Mode so you can perform a factory reset on it:
Keep holding the correct button while quickly connecting your iPhone to computer. Do not release the button until you see an image of a computer and a cable.
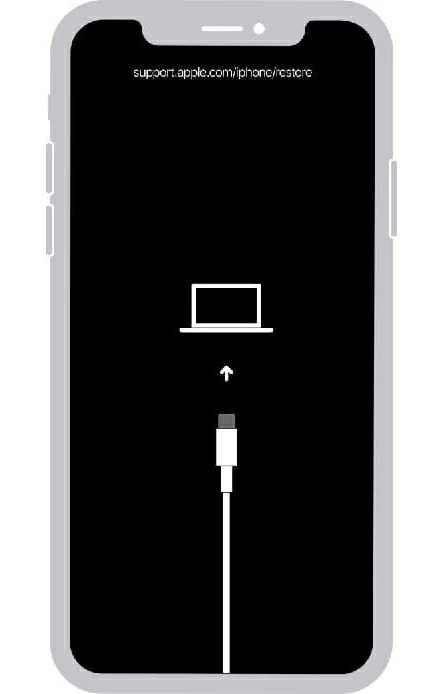
3. When iTunes/Finder detects your phone, a message box will prompt, offering the Restore or Update options.
4. Select the Restore option to perform an iPhone reset when it's unavailable.
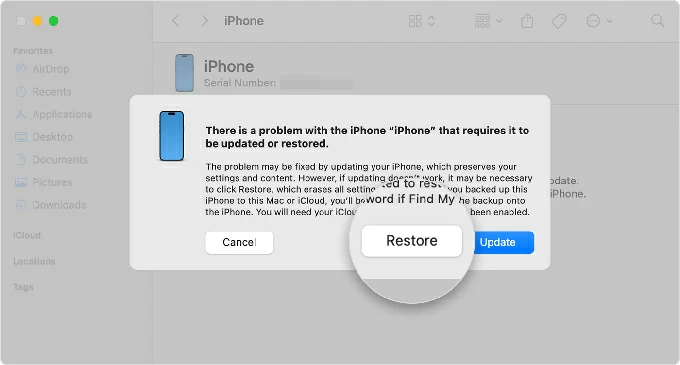
If the reset process takes over 15 minutes, let the download complete and power off your iPhone to start over again.
5. Confirm Restore and Update option and let your iPhone go through the resetting process.
This will erase all content and settings on your iPhone, including the Unavailable screen. Once the process is complete, your device will restart and allow you to set it up as new. If you have a recent backup, try restoring all data after the reset.
When you're locked out and don't have access to a Mac or PC, there's still a way to factory reset an unavailable iPhone without passcode or computer — if the Find My feature is previously enabled and you still remember the Apple ID and password linked to the device.
This option should be available if your phone is connected to a Wi-Fi or cellular network. Simply visit iCloud website and perform a remote iPhone reset when it's unavailable:
A reset will automatically begin on your iPhone to erase the Unavailable screen and everything else. Afterward, you can restore the device from a backup or set it up again as a new phone.
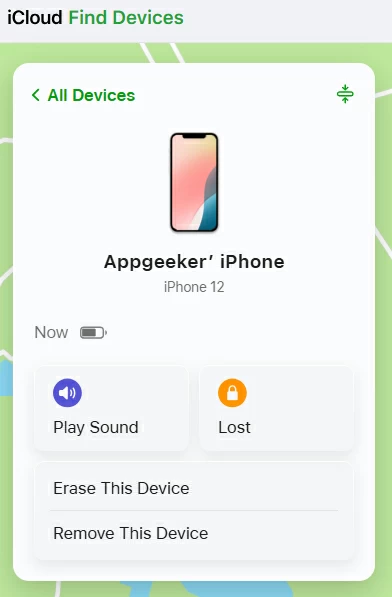
After successfully resetting your unavailable iPhone, it should be unlocked and ready for a fresh start. To avoid future lockouts and regain full access, follow these important steps:
If you enter an incorrect passcode too many times, you'll see the "iPhone Unavailable" screen with a "try again" message on the lock screen. The lockout duration increases with each failed attempt:
After 10 failed passcode attempts, your iPhone will eventually lock you out completely. In that case, the only option to unlock it is to perform a full factory reset.
If your device is running iOS 17 or later and you've changed your passcode within the last 72 hours, it may be possible to unlock the unavailable iPhone using your previous passcode without a reset.
The "iPhone Unavailable" or "Security Lockout" message is a feature introduced in iOS 15.2 and later. Unfortunately, this feature does not allow you to bypass the passcode without erasing the iPhone. If you've forgotten your passcode, you'll need to reset your iPhone to factory settings, which will erase all content and settings on the device.
Yes, you can restore your data after resetting your iPhone, provided you have a recent backup.
Once the iPhone is reset to factory settings, it will restart with the "Hello" screen. Simply swipe up and follow the onscreen prompts to complete the setup. When reaching Transfer Your Apps & Data screen, you may choose Restore from iCloud Backup or Restore from Computer Backup — this lets you recover all data and settings you've backed up before the reset.