
Notes Disappeared from iPad
Disabled your iPad all of a sudden. What if you can't connect to iTunes to unlock it as expected? No worries. You have other ways to fix a disabled iPad Air, Mini, Pro.
Getting your iPad disabled or unavailable is never funny. Maybe you forgot the screen passcode on iPad, Maybe your kids locked it by mistake. But the worse thing than that is the disabled iPad won't connect to iTunes for restore when you gets message saying "iPad is disabled, connect to iTunes" on your tablet screen. Now what?
Apple makes it possible to unlock a disabled iPad by connecting to iTunes or Finder app - just as the prompt indicates, and doing a system restore from a recovery mode. But what to do if your iPad is disabled and won't connect to iTunes? It is possible that iTunes can't recognize the disabled iPad when connecting to computer, or the application is unable to detect the device in recovery mode for further factory reset. Also see: iPad Security Lockout
Whatever the reason, you will want to unlock the iPad that has been disabled and won't connect to iTunes as soon as possible. In this post, we have gathered a few efficient ways to help you fix disabled issue and get the iPad back to function if your iPad won't connect to iTunes.
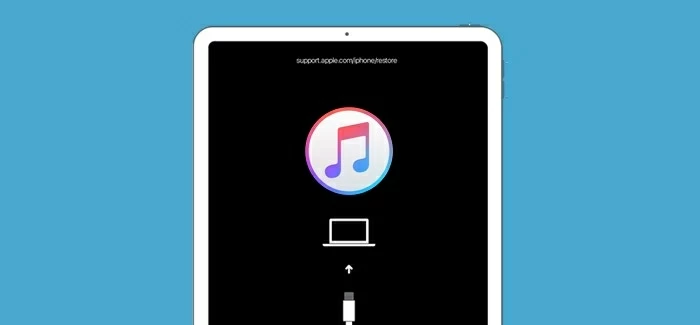
You have options to unlock an iPad if it's disabled and won't connect to iTunes application.
In the part 3 of this article we also gives you a handful of tips for eliminating possible culprit of your disabled iPad not connecting to computer and unlocking it with iTunes.
Let's get started.
Normally, for an iPad that is passcode secured, you just need to input right passcode, and then it unlocks automatically.
If you've entered it wrong more than 5 consecutive times on iPad, you will be disabled temporarily. As soon as you reach 10 times of incorrect entries, you will end up with a black screen and at the same time, displaying an error message "iPad is disabled, connect to iTunes." Things gets a little bit complicated - Your iPad is disabled permanently and need to hooks up to a computer in order to reset with iTunes or Finder (macOS 10.15 or later).
Also see: How to fix unavailable screen on iPhone
If the way you're connecting the disabled iPad to your desktop or laptop is okay, the problem may be a result of how the iTunes is treating the tablet. It doesn't matter, though. We give up iTunes application and instead use a third-party reliable program named iPhone Unlocker to complete the unlock task. It works well on both Mac and Windows computer.
Despite the name, iPhone Unlocker allows you to unlock any iPhone or iPad model that you were disabled by a forgotten screen passcode or too many failed attempts. It also includes utilities which can help to troubleshoot a device if you can't remember ScreenTime password, Touch ID, Face ID, or even get stuck on activation lock screen.
To unlock an iPad that won't connect to iTunes using iPhone Unlocker, install the program on your computer and then follow the steps below:
Step 1: Connect the Apple tablet to computer
Once the program opened, use a USB cable to plug into the iPad port and your machine. Then click "Wipe Passcode" on the program window to go on.

At this time, it should detects your iPad and show it on the screen. If not, follow the on-screen prompts to put it into recovery mode.
Step 2: Check if the device information is right for you.
Once detected, the program will analyze your iPad and show its basic information automatically, You can select the right information from the corresponding box if it's incorrect.
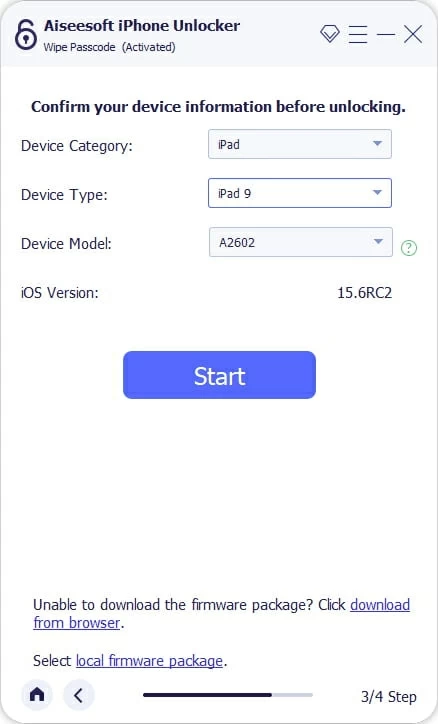
Step 3: Download iPadOS firmware and unlock the iPad
Go ahead and click "Start" to begin downloading system firmware package that's suitable for your disabled iPad. If you have a good internet speed, the download should be finished quickly.

A dialog will appear, confirming that it will wipe all your data and settings on the disabled iPad and upgrade it to the latest software version. To complete the reset, enter the required numbers and click "Unlock."

Once you've restore the disabled iPad to its out-of-the-box settings, the screen is unlocked, along with the passcode removed. Now set up it as you do it the first time. make sure you enter your iCloud password that you used in the iPad to activate it.
It's also a good practice to create regular backup on your computer with iTunes manually. You have simple steps to follow here:
1. connect the iPad to computer and run iTunes,
2. click the device icon once it appears in the upper left corner.
3. select Back Up Now. The next time your iPad gets locked or disabled, you can click Restore iPad to revive it quickly.
If you can access to Internet at the moment, and the Find My iPad switch is toggled on in your Settings, you are lucky enough as you can sign into iCloud.com and unlock your iPad that won't connect to iTunes or computer remotely through an "erase iPad" option there.
This is not an ideal solution which will reset the iPad disabled to factory settings and lose all you data and settings — no matter it is your passcode, photos, messages, or your music, documents, downloads, but at least you will unlock the screen and get into your disabled iPad tablet again.
If you have backups of iPad made in iTunes or iCloud, you can restore data from a recent backup after the iPad restore and get things back to normal as if the device has never been disabled before.
Note:
Simply type www.icloud.com into a web browser on your computer and sign in with your credentials. Once the iCloud menu appears, move to "Find My iPad" at the bottom right and click it.
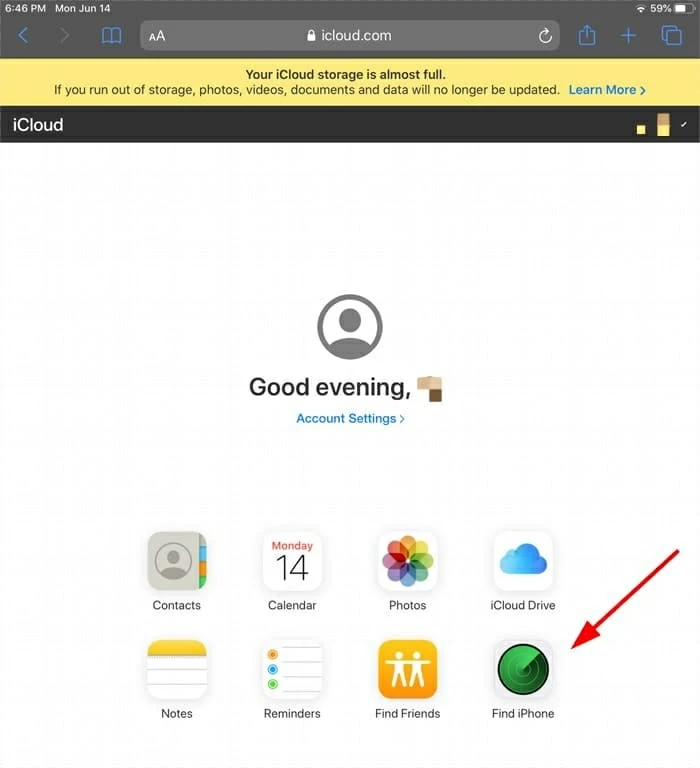
Log into iCloud to locate your iPad location.
To unlock your disabled iPad, in the next page, select your tablet name from "All Devices" in the top center.
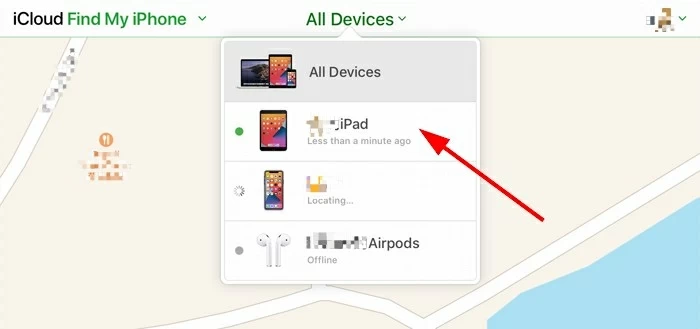
Select your iPad name from all Apple devices.
And then click "Erase iPad." Wait patiently while it takes care of the process of wiping clean your iPad and resets it to a fresh state.
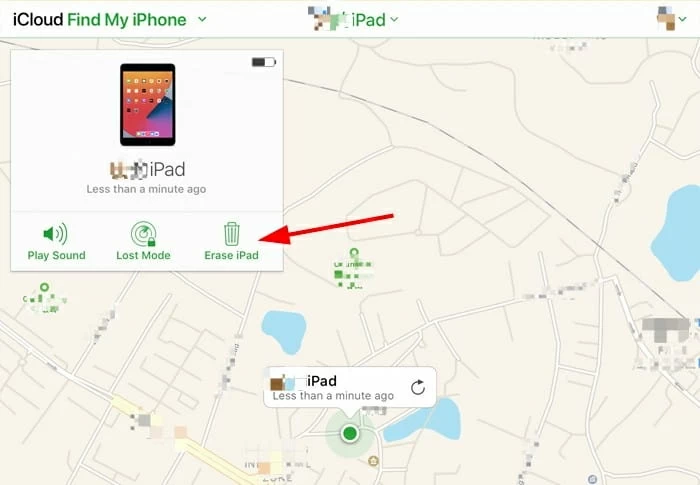
Click the "Erase iPad" option in the appearing menu to begin unlock process.
Great! Your disabled iPad is restored and unlocked! Be sure to back up your data to computer by connecting to iTunes or do that to iCloud regularly just in case the error occurs in future.
Recovery mode is an advanced troubleshooting mode that helps common users unlock the iPhone or iPad that has become disabled. Place your iPad into this mode while connecting to iTunes and then choose "Restore" in the pop-up message. Usually, you are able to unlock the iPad quickly with iTunes as soon as you get into recovery mode.
Apple explains how to unlock disabled iPhone or iPad with iTunes, you may check this article on Apple Support page. Be noted, it erases the device of all data and restores it to the state out of the box.
Unfortunately, there is still something you can't plan for. Some users report that their disabled iPads won't connect to iTunes for unlock even if carrying out the steps Apple instructs strictly. To narrow down the problem, try these tips:
If your iPad won't connect to computer:
1. Check the cable. Make sure the lightning cable works normally.
2. Check the USB port. You may try plugging the iPad into another computer's USB port.
3. Restart your computer.
If you get something like "iTunes could not connect to the iPad 'iPad' because it is locked with a passcode. You must enter your passcode on the iPad before it can be used with iTunes." or similar error:
1. Update your iTunes to the latest version, if it has.
2. Press the right button combination to enter recovery mode.
If you have an iPad with Face ID, press the Top button and either volume button until the power off slider appears. Drag the slider and wait the iPad to power off. Then connect your iPad to computer while pressing the Top button. Keep holding the button until the recovery mode screen appears.
If you have an iPad with a Home button, press Top button for about 5 seconds until the power off slider appears. Swipe the slider from left to right to turn off your device. Then connect your iPad to computer while pressing the Home button. Keep holding the button until the recovery mode screen appear.
Still doesn't work...
Your iPad still won't connect to your computer or iTunes after having exhaust all of the efforts above? Consider going back to option 1 and 2 to take a third-party tool or Find My iPhone to fix your "iPad disabled connect to iTunes" issue.