
How to print text messages from iPhone
Since iPadOS 15.2, Apple newly adds a built-in Erase iPad button to reset the iPad when it's on Security Lockout, but there are a few other ways that get the job done, too.
Summary: If you forget your passcode and are locked out of your iPad on Security Lockout, don't panic. There are a few different ways to unlock the iPad from a Security Lockout screen: you can reset the device by using the built-in Erase iPad option in Security Lockout screen; if you don't see the option, you can place your iPad into recovery mode and restore the iPadOS software using a computer with iTunes installed; you can take advantage of iCloud Find My to remotely remove your iPad passcode and bypass Security Lockout.
You can also use a 3rd-party tool, iPad Unlocker to quickly fix Security Lockout issue.
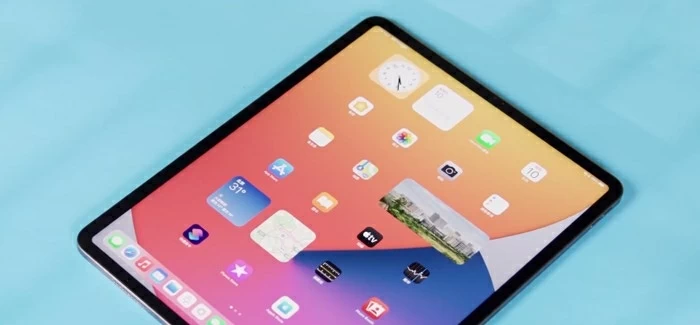
It requires erasing and resetting the iPad if you want to open the device that is in Security Lockout screen.
Passcode you set to your iPad Lock Screen is the first line of defense against unauthorized access. Unfortunately, iPad is sometimes too cautious and can lock you out with a Security Lockout message if the wrong passcodes are entered too many times, or you forgot your passcode.
If you're trying to open your iPad but the Security Lockout screen won't allow it, there are a few tricks you may be able to use to get into your Security Lockout iPad. Here's how.
Table of Contents
If your iPad says Security Lockout and won't let you enter a password to unlock—a black screen, it asks you to try later, and a timer appears on screen—you probably have entered the wrong passcode too many times in a row. The bad news is, the more incorrect attempts you do, the longer time you need to wait before trying your passcode again to get in.
As soon as you have a Security Lockout on your iPad, the device will lock itself and display a timer, stopping you from accessing your apps, photos, messages, and all the other contents in the tablet before the wait time is up. To unlock your iPad, you need to enter the right passcode when the screen of your iPad changes back to the usual background.
If you really can't remember the passcode to iPad, or there is no timer showing on the Security Lockout screen, you'll have to erase your iPad using your Apple ID and password, with a computer or with recovery mode, then set a new passcode.
Move on to the next section of this post.
Start with iPadOS 15.2, Apple has introduced a new "Erase iPad" feature with which to quickly fix iPad Security Lockout screen when you forgot the passcode. It gives you ability to reset the locked iPad to factory settings using your Apple ID and password.
If you know your Apple ID and password that is used to set up the iPad and the device is already connected to Wi-Fi or cellular network, you can reset your iPad this way in no time.
To unlock your iPad with Security Lockout, follow these steps:
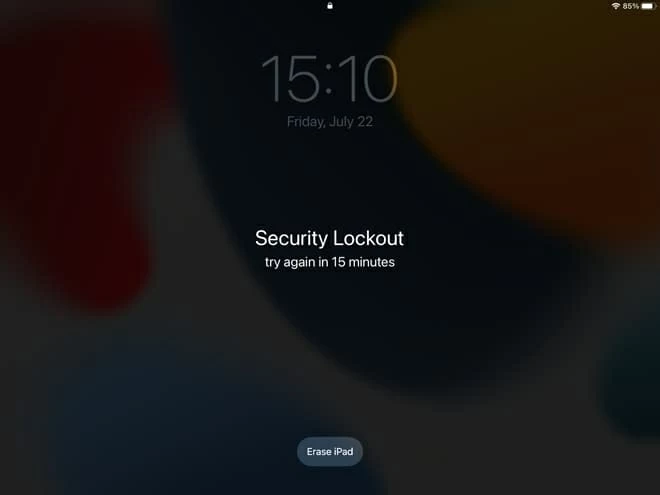
To get out of Security Lockout, you need to restore your iPad and delete all the data.
Note: If you restart your iPad to try getting out of a Security Lockout on the Lock Screen, the device will disconnect from Wi-Fi network and only can re-connect after your device is unlocked. If this is the case, the "Erase iPad" would not be available on the screen to erase your device.
In a few situations, there is no option on the screen available to reset the locked iPad, how can you remove the Security Lockout message on the device? That's where iPhone Unlocker comes in.
Don't be fooled by the name, the app is an all-in-one solution specifically designed to handle password and passcode issues if you're locked out of your iPad, iPhone or iPod Touch. No matter you forgot your 4-digit/6-digit passcode, can't get into the device with your FaceID, or touch ID, won't set up the device due to activation lock, or the ScreenTime passcode problem.
1. Open iPhone Unlocker on your desktop or laptop after installed.
2. From the main interface of the app, select "Wipe Passcode" for unlock iPad that is on Security Lockout.

3. Plug your disabled iPad into the machine with a working cable. Once connected, check its basic information to ensure that everything is right. Then click "Start" button to proceed.
If your device is not recognized after connection, you may follow the onscreen instruction to enter your iPad into recovery mode.
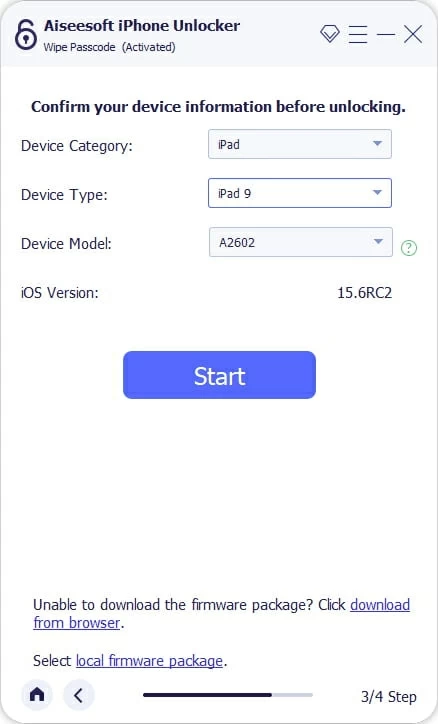
4. The app will begin download the most suitable iPadOS software for your device.

5. After the download, click the "Unlock" button and confirm your decision when prompted to begin the erasing process. Wait while the iPad is reset and the Security Lockout screen is removed.

6. You can now set up your iPad as if it was new and set a new passcode. During the setup process, you'll have the option to restore data from backup.
Related article: How to factory reset iPhone 13
Video guide: iPad Unavailable or Security Lockout? The Useful Fixes
An alternative method of opening the Security Lockout iPad is connect the device to iTunes and restore iPadOS from Recovery mode.
What you need
A computer: This process requires a computer. If you're using a PC, make sure that iTunes has been installed and runs the latest version. If you're running a Mac with Catalina or later, you may want to use Finder to restore your iPad.
A lightning to USB cable: You will also need a USB cable that comes with your device, or another compatible cable, to connect your device to the computer.
1. Enter recovery mode. Use a cable to plug the device into computer, and enter recovery mode. Depending on having a Home button or not on the iPad, the steps required to do is slightly different.
If your iPad have a Home button, press and hold both the Home button and the Power button at the same time. Keep holding them until you see a recovery mode appear.
If you don't have a Home button (Face ID instead), press and quickly release the Volume Up button, press and quickly release the Volume Down button, and then press the Power button for a while until the Recovery mode appears on the screen.
2. Locate your iPad on the computer. On a Mac running macOS 10.15 or later, open Finder and click on your iPad on the left side of the window under Locations; On your Windows PC, open iTunes and click on the iPad's icon in the upper-left corner.
3. Choose to option to Restore. The computer should detects your iPad once it's in recovery mode and presents you with options to update or restore the device. Select Restore.
It begins download iPadOS software, and then take a few minutes to restore your locked iPad to factory default with the software.
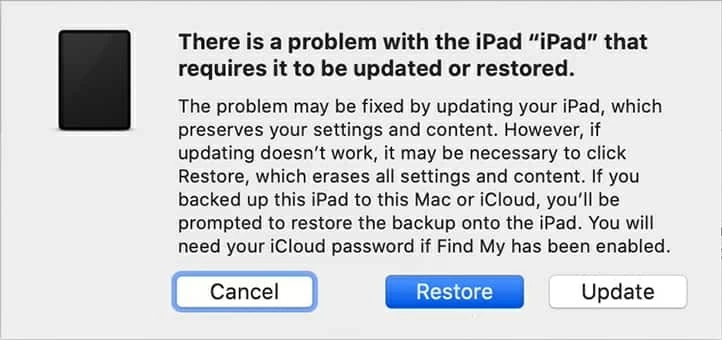
Note: If it takes longer than 15 minutes to download and reinstall the software to your iPad, you might need to repeat the procedure: enter recovery mode, select Restore, and wait until the reinstallation is complete.
4. Unplug your iPad from your PC or Mac, then set up and use your iPad.
Also see: What to do when iPhone is on Security Lockout
Another way you can accomplish the same thing is use iCloud – assuming that you've set up Find My on your iPad before it gets Security Lockout message, and the device has an internet connection.
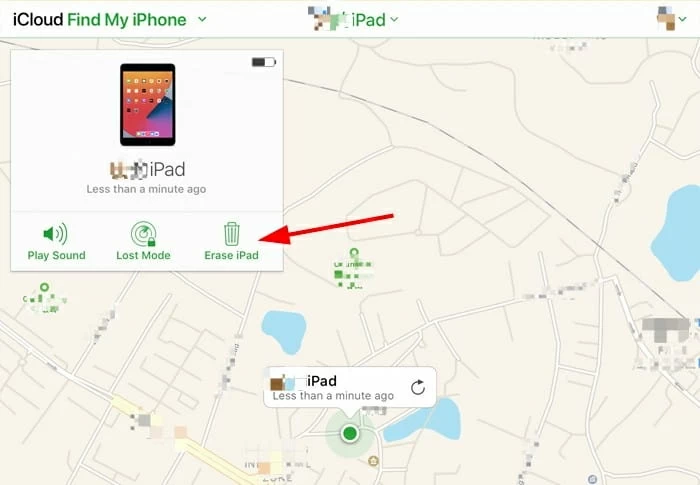
iCloud Find My feature allows restoring the locked iPad remotely to get out of Security Lockout.
Security Lockout is a new feature added in iPadOS 15.2 and newer that lets you erase and reset the locked iPad without needing a computer or iTunes. However, there is no way of unlocking iPad and bypassing the Security Lockout screen without restoring the device to factory settings if you forgot your passcode.
Theoretically, an iPad displays Security Lockout screen after the 7th wrong passcode attempt and locks you out for 15 minutes. If you continue to get it wrong the next time (8th), you'll be timed out another 15 minutes. The 9th attempt for 1 hour, and the tenth for 1 hour again. If you've reached the 11th chance but still can't enter the passcode correctly, you have nothing to do but reset the iPad completely.
As long as your iPad is updated to iPadOS 15.2 or newer, you have an "Erase iPad" option in the Security Lockout screen that allows you to get back into your iPad by restoring the iPad with Apple ID and password. The process doesn't involve computer, recovery mode or passcode.
The reset process will begin immediately. After that, set your iPad up and use it as usual.