
How to Move Data from iPhone to Google Pixel Phone
If you are a Samsung user who have a ton of data that accumulated over time and want a copy under control by backing up Samsung Galaxy on iMac, then this article is for you. Maybe you're going to wipe your phone so your details and files won't fall into the wrong hands, or you have to do a factory reset to fix your misbehaving Samsung Galaxy. Here we will explain how to back up Samsung phone data to iMac and do it manually with the help of some professional software.
Why back up a Samsung phone to iMac?
Freeing up space on your Galaxy phone. Storage space can be easily to fill up as photos, videos and apps accumulates. To make more storage space and maintain a faster performance on your device, you can always transfer the files on Samsung Galaxy to your iMac as a backup and then delete them on Samsung.
Complete control over your data. With data becoming the new currency in digital era, we should be wary about our privacy. Unlike cloud servers, local backup programs don't rely on internet to accomplish backing up Samsung phone on iMac.
Restoring device with ease. Having backup of Samsung Galaxy on iMac will save you the day every time you unfortunately lost or accidentally deleted data in the memory, after updating to a newer version or resetting to factory defaults.
How to back up Samsung phone to iMac?
Backing up Samsung Galaxy to iMac or any other Mac machine requires the help of some services. To make the backup task a painless one, we'll share two good solutions in this article.
Use Samsung Smart Switch
Chances are that you know Smart Switch is really a simple tool that can be used on an iMac to back up Samsung Galaxy phone. Just connect Samsung smartphone to the iMac, launch the software and then click Backup to get everything backed up locally. It can transfer almost all the data, including SMS messages, contacts, images, videos, call logs, emails, Samsung Notes, Home screen, settings and applications.
For backing up contents from Galaxy phone to iMac with this app, follow these steps:
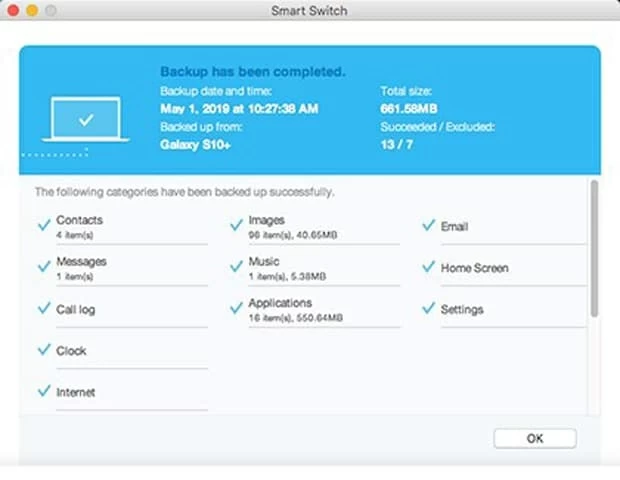
Use Android Data Backup & Restore
Smart Switch does a great job copying and backing up files from Samsung phone on iMac. However, if you're looking for a tool that packs with more features and eases up the backup operation, Android Data Backup & Restore may be a better option. It enables you to back up the files based on their type, and, better yet, accomplish a backup with a few clicks. Plus, the program offers the handy options to back up certain types of data: SMS messages & MMS, videos, photos, contacts, call logs, audio, and documents.
It supports all Samsung Galaxy smartphones and works quietly in the background for the backup tasks. That means you can back up essential data onto iMac from Samsung Galaxy S series, Galaxy Note series, etc.
Here's the step-by-step guide of using the application to take a backup of Galaxy phone on iMac:
Step 1: Connect your device to iMac and open the software
Install the software on your computer. After that's done, double-click to launch it.
Plug Galaxy phone to iMac using a USB cable. When the main interface appears, choose "Android Data Backup & Restore" on the lower-left of the screen.
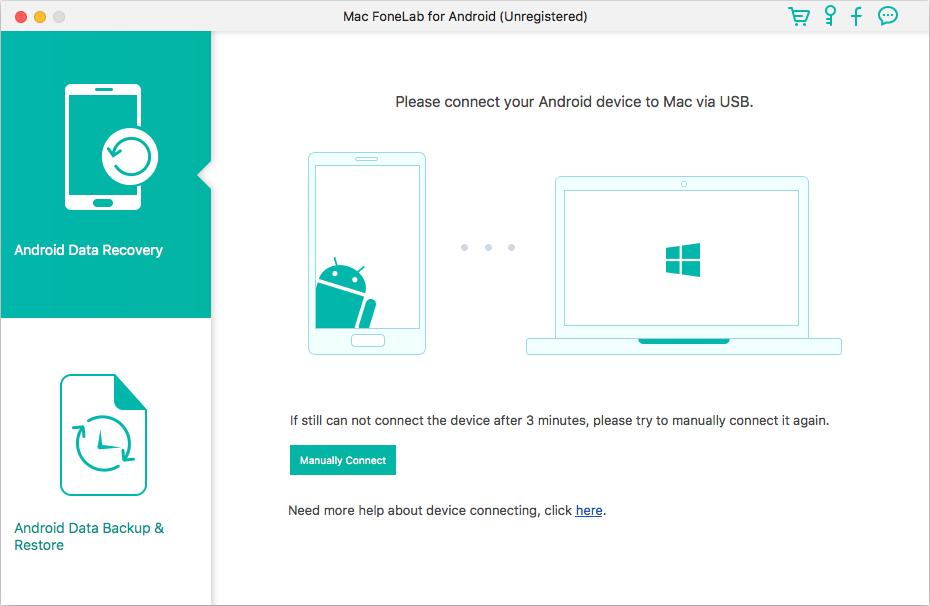
Step 2: Choose backup mode and allow USB Debugging
Then you'll see a screen like the screenshot. If you intend to back up all types of data on iMac, choose One-click Backup. It's convenient and save your hassle.
Clicking on Device Data Backup presents you two more options to customize the way to back up Samsung onto iMac. You could select specific types of files to include in the backup, and then encrypt the backup.

At this point, you're asked to allow USB debugging on your Samsung device; if you don't do this, the backup process cannot continue. Hit the link to learn How to enable USB Debugging mode on Android.
Once you've enabled the USB debugging, press OK to the next step.

Step 3: Select types of data to back up
Next, you'll be asked to select desired types of files for backing up. You can also encrypt your backup by ticking Encrypted Backup on the left-hand side of the window.
Click Start button to perform a backup if you're satisfied with your selection.
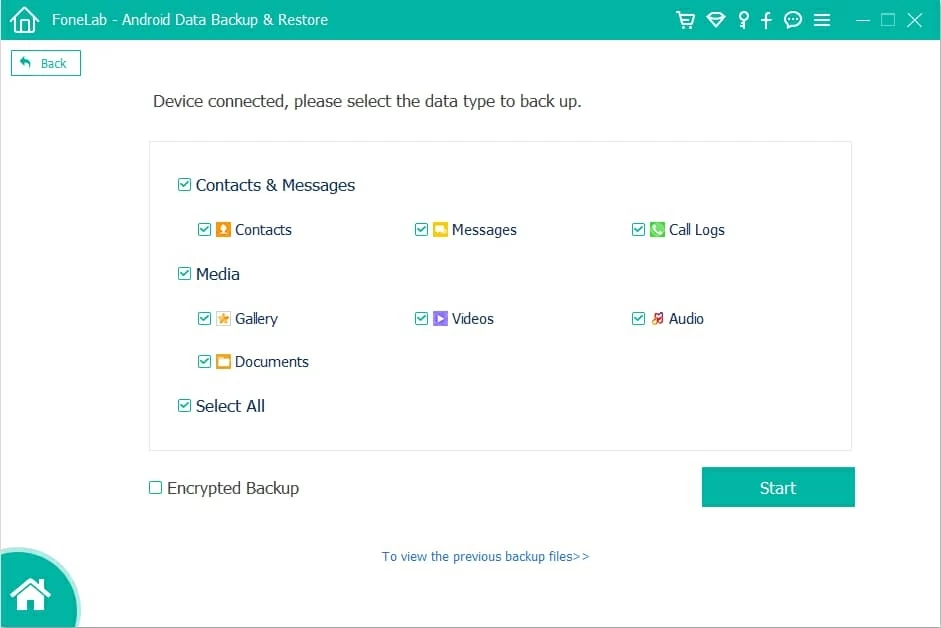
A window will pop up, showing a default destination for saving the Samsung backup. You can also change the location and then click OK button to proceed.
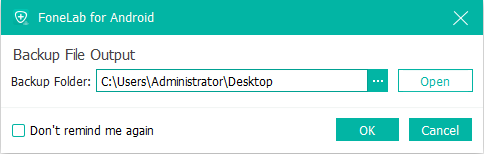
Step 4: Begin backing up a Samsung phone to an iMac
The backup process begins. Depending on the amount of content to be backed up from Galaxy to iMac, the process could take a while. Once done, you'll see a popup informing you of the backup size and items backed up on your iMac. That's it!
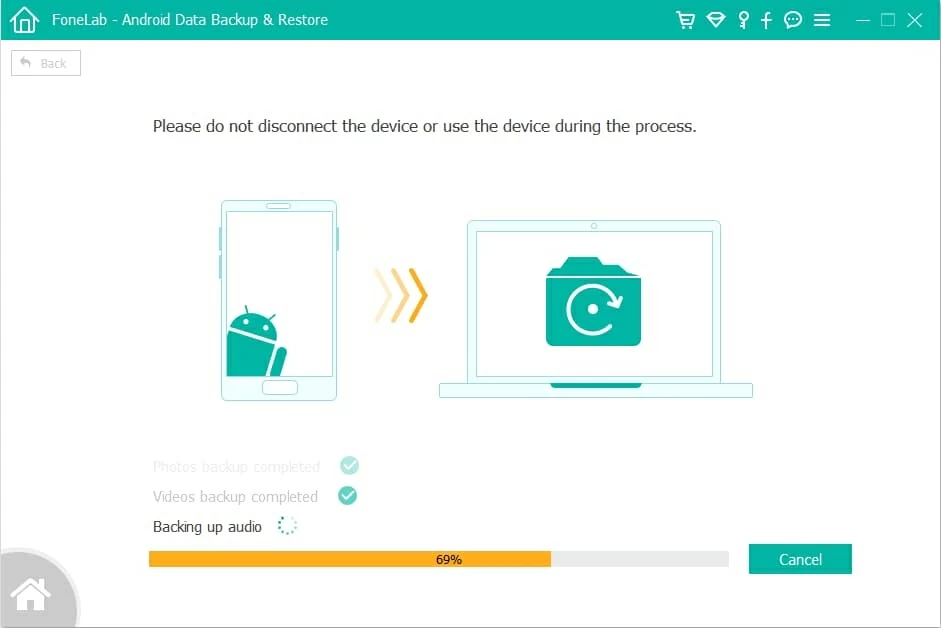
Restoring your Samsung device is as easy as backing up Samsung phone data on iMac. All you need is turn to the restoration mode and restore single file.
Conclusion
Whether you employ a Samsung's native method or utilize the third-party Samsung backup software, the result should be the same: you have your data backed up from Samsung Galaxy smartphone to iMac in an attempt to guard against any disaster. Make sure you have at least one local backup of Samsung phone on iMac.
Samsung Galaxy Devices: Note 20, S20, Note 10, S10, Note 9, S9, Note 8, S8, A20, A31, A42, A51, A71, J5, J7, J8, etc.