
Recover Contacts from Samsung Galaxy Memory
While moving photos from Samsung phone Gallery to MicroSD card is a great way to free up internal storage, there're some weird issues. You cut the pictures from the internal DCIM folder and paste them into the SD card storage, but only to find that a couple of files could not be transferred, and they're not in the phone memory as well. Or your SD card gets corrupted and the images stored on it disappeared...
Instead of leaving anything alone, there's good chance to recover photos from SD card on Samsung Galaxy phone. First, let's clear up something important: the pictures you've accidentally deleted or lost are not actually erased from the memory card until they're overwritten by some other files. So take out the card as soon as you notice the loss. Go through the methods given below.
Way 1: Restore SD Card Photos on Samsung from Google Photos
Things get easier as long as you've backed up photos stored on the SD card to Google Photos. To restore photos of Samsung and get them onto the memory card, you need to:
[Refer to the discussion for more information about storing cloud photos on SD card]
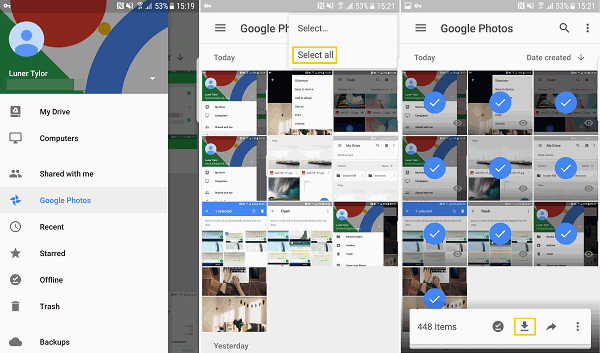
Way 2: Use SD Card Photos Recovery Software
There are a load of software programs available which make Samsung photos recovery from SD card easier, but overall, SD Card Data Recovery is outstanding for its good recovery results. It offers a visual experience when recovering deleted pictures in SD card on Samsung Galaxy.
The program is no-frills with respect to user interface. It can easily retrieve photos from an SD card in Samsung Android phone. Both a quick scan and a deep scan cover all the facets in the search for the lost or deleted pictures, after which you will have all your valuable items recovered. You could use the tool to recover videos, emails, audio, documents and other contents on various storage devices, moreover.
Here's the utility again, with a step by step explanation for how it works to generally get back lost photos from SD memory card attached in Samsung Galaxy mobile in a quick & easy attempt.
Process: Recovering SD Card Photos of Samsung Galaxy Phone
Step 1: Connect SD card to computer
Download either Windows version or Mac version of Data Recovery, and install it. Then start it.
Insert the SD card on which the deleted Samsung photos reside via a card reader to computer.
On the main interface, select "Images" under "Check all file types" section, and your microSD card under "Removable Devices" section.
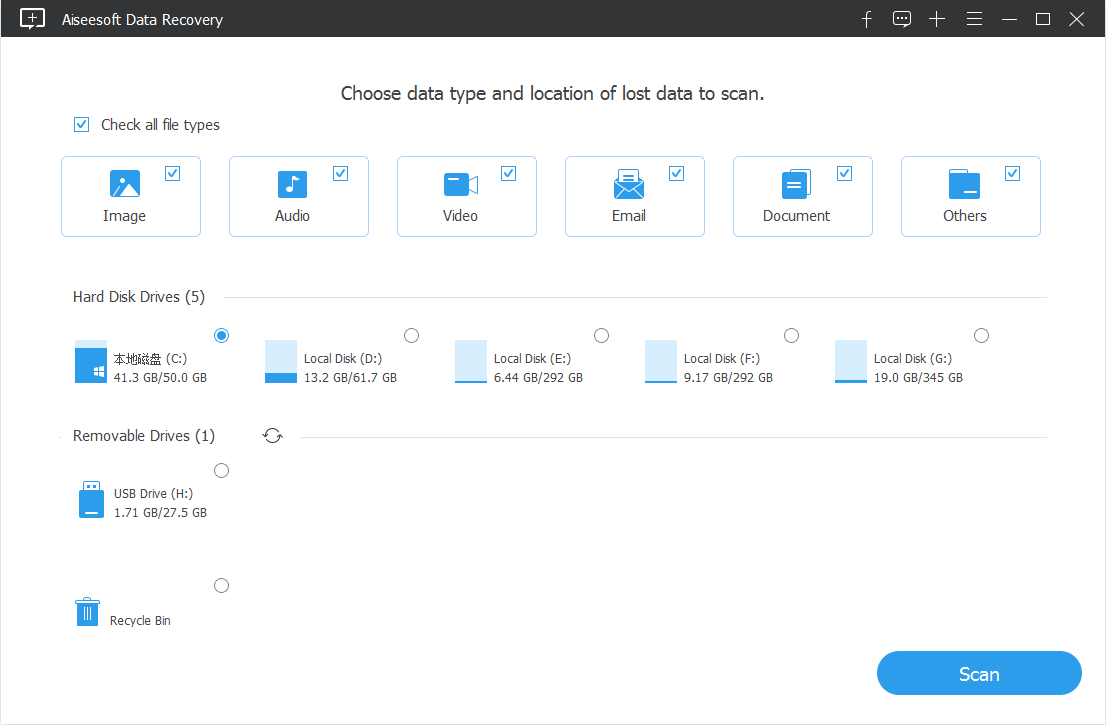
Step 2: Scan SD card to find lost pictures
Click Scan button to let the software search SD card for the photos you want back. It's a quick scan by default. Wait it to complete.
You can also trigger a thorough scan if you can't find the photos you need via quick scan. Press "Deep Scan" on the top right of the window to do so.
Step 3: Retrieving Samsung photos from SD card storage
From the scanning results, choose the photos you wish to retrieve by checking each tiny box.
Click Recover button located at the bottom right corner to proceed.
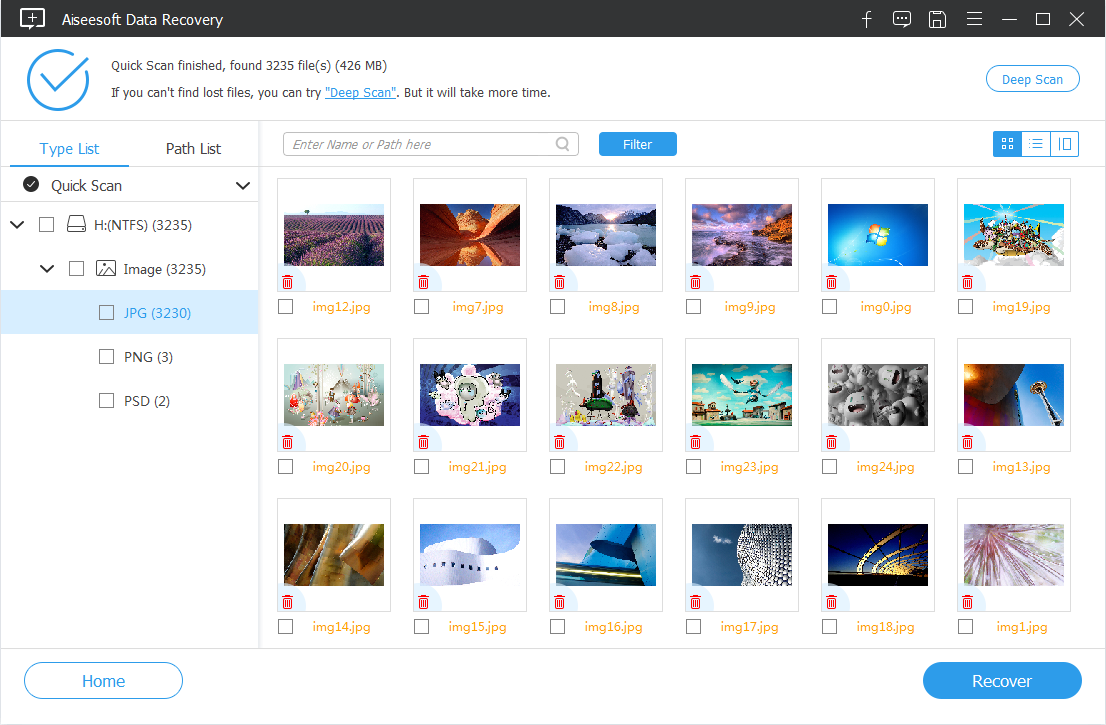
One important point: you will then be asked to select a path for saving the recovered pictures. Make sure you choose one on your computer's hard drive rather than the problematic SD card.
Afterward, click OK button to retrieve deleted Samsung photos in SD card instantly.
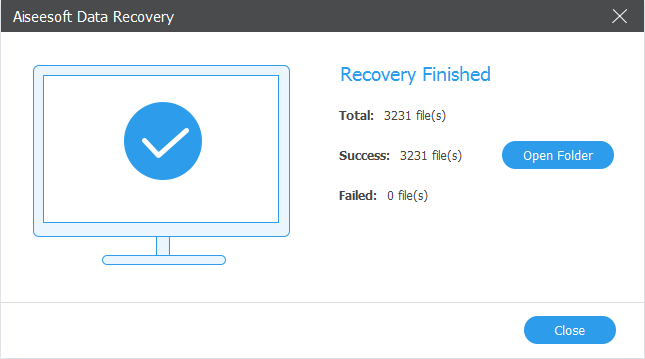
By going through the steps listed above, you will eventually get photos back from microSD card in Samsung Galaxy! This is applicable and useful if the Galaxy phone is broken or badly damaged, and cannot read the SD memory data.
Way 3: Use Recuva to Retrieve Pictures in SD card on Samsung
Recuva is also a better file recovery application providing its service to free recover photos from removable SD cards in Samsung devices, assuming you do not format the card. Here's how.
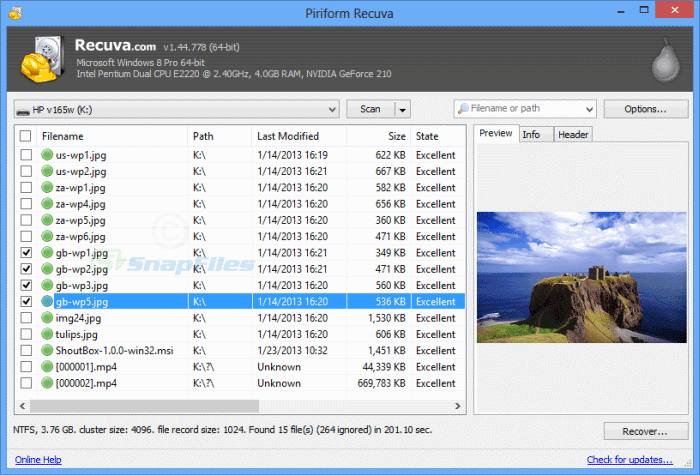
Way 4: Utilize Samsung Photos Recovery Tool
Alternatively, you could recover SD card deleted pictures on Samsung phone without having to remove the card, by making use of a tool called Android Data Recovery. It's specifically designed to recover gallery pictures and other files on Android phone's SD card or internal storage. Make sure to have the device rooted.
You just connect Samsung Galaxy handset to computer, run a scan, and you're ready to extract deleted photos files on SD card memory in Samsung phone. For more in-depth instructions jump to our walkthrough on how to recover gallery photos on Samsung Galaxy device.