
How to Transfer Songs from One iPhone to Another
We have lived in a media-entangled circle and it is common for us to keep some beloved video files in universal format for easily playback on multiple media players, such as MKV or MP4 file with AAC audio track. However, these video clips encoded with AAC might not be played in some of the home theater receivers which take AC3 Dolby Digital surround sound. To make it smoothly worked with HDTV, DVDs or Blu-ray media for archiving or broadcast, there is a need to convert AAC to AC3 audio file.
Have no idea of making a sound conversion from AAC to AC3? Thankfully, Video Converter for Mac can makes it trivially easy. Simply drag your file onto the window, select the final format or destination device, and click Convert. This smart converter handles the rest.
There's also something to be said for its feature-packed capabilities. It is a functional tool that is designed specially handle whatever audio track you like both at the input and the output side than just AAC and AC3. Others popular sound file types like FLAC, ALAC, AIFF, MP3, WMA, OGG and more are all supported.
Plus, it acts as a video converter as well, capable of converting between all popular video formats including MOV, MP4, FLV, MPEG, WMV, MKV, etc. Another thing worth your appreciation is that this software allows you to join several files together or batch convert multiple files at once.
Step 1: Import AAC Files from Media Library to the Program
Once run the program, move your pointer to Add File on the top toolbar to load your AAC file to the middle conversion pane. You can add & convert multiple files at a time.
Merge into one file function, located in the bottom right side of the interface, is available for combining more than one file into a single one.

Step 2: Set AC3 as Target Sound Format
Click drop-down menu labeled Profile at the bottom of the program and in the displayed list we select AC3- Dolby Digital AC-3(*.ac3) format under General Audio.
Tips: If your original files are MP4, MKV, etc videos contained AAC sound tracks, you can choose a video format like H.264 HD Video(*.mp4) from General Video as the output format and click Settings icon to set the audio codec to AC3.

If needed, you can click Settings button next to Profile menu to make full control on the audio quality by adjusting the sample rate, bitrate, channels of imported song.
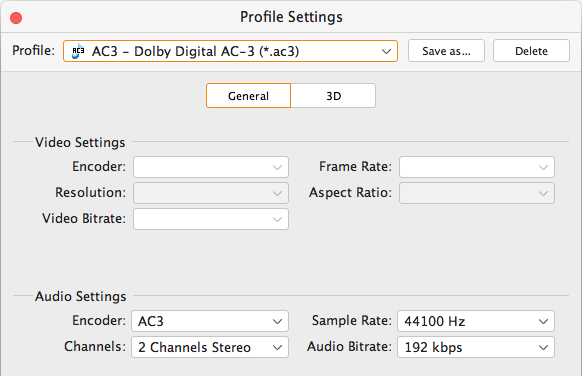
There are also compatible presets available for selected smartphones, mobile video players and other applications. To make the output audio more compatible with specific devices, you may pick one directly matching your gadget model, and this converter will automatically convert your files to the format required for the destination device.

Next go back to the primary interface, hit Browse button at the bottom to select the output file destination to store your resulting files.
Step 3: Start converting AAC to AC3
After the target format and exported path are well set, check the music clip(s) you'd like to convert and click Convert button to start converting AAC to AC3 audio format on your Mac computer.
This Mac AAC to AC3 converter will get the work done in a very short time and it is possible to track the status of the conversion on the progressing bars attached on the new pop-up window.

That's just as easy! Now you could play newly created AC3 file freely on home theatre system or burn to a DVD or Blu-ray disc.