
One Click to Move Songs from LG Phone to iPhone
Getting a new iPhone? Great. But you don't have any of contents on it. Transferring your documents and media files from the old iPhone to the new one? Not so great. Especially if you're trying to copy music tracks between your two iPhones. (Also see: how to transfer Android messages to iPhone.)
Apple, true to form, makes it pretty easy to access the data between Apple ecosystem. Thanks to its iCloud service which lets you store data to Apple's servers, you can access all of backups on iCloud across iOS devices, and re-download anything (movies, TV shows, music, podcasts, audiobooks, etc.) you've previously purchased on the App Store, as well as the iTunes Store. That's very convenient, but it doesn't keep your music files downloaded or purchased from elsewhere. That is to say, you can't migrate non-iTunes music from an iPhone to another iPhone via iCloud.
Luckily, whether you're on a iPhone 5/5s, iPhone 6/plus, or iPhone SE, iPhone 6s/plus, or iPhone 7/plus, there is a way of getting your music from one to the other. In this article, We show you a neat tool named iTransfer to make songs migration from an old iPhone to new iPhone with ease.
iTransfer: Simple and Quick to Move iPhone Data
iPhone Data Transfer is a streamlined device management tool that works on both Mac and Windows. Its clean and efficient design makes managing your devices a breeze. Moving songs from iPhone to iPhone is not the only thing that it is good at, you can even manage and migrate your photos, movies, TV shows, audiobooks, ringtones, podcasts, contacts, messages between and across devices, regardless of you own an iPhone, iPad, tablet, a Windows PC, or Mac computer.
The software also include a toolkit to help you perform some additional tasks, including the ability to make GIF files, rebuild your iTunes library, backup/restore device, and more.
Lost important files on iPhone when updating to the latest iOS version? Read our guide on recovering lost data from iPhone after iOS update.
Step 1: Connect your both iPhone
Open the iTransfer software, go ahead and plug the two iPhones using the supplied USB cable into your Mac or PC's. For this guide we used one iPhone 6, and another iPhone 7 connected to an iMac.
The software will scan the first device (iPhone) you connected immediately and display a big icon on the center area of the software's interface, along with four shortcuts. In the upper left-hand corner of the interface, it basically shows any device that you've connected to computer. On the top menu, six large buttons identify different actions for device content.
Next, select an iPhone as the source device from the upper left corner.
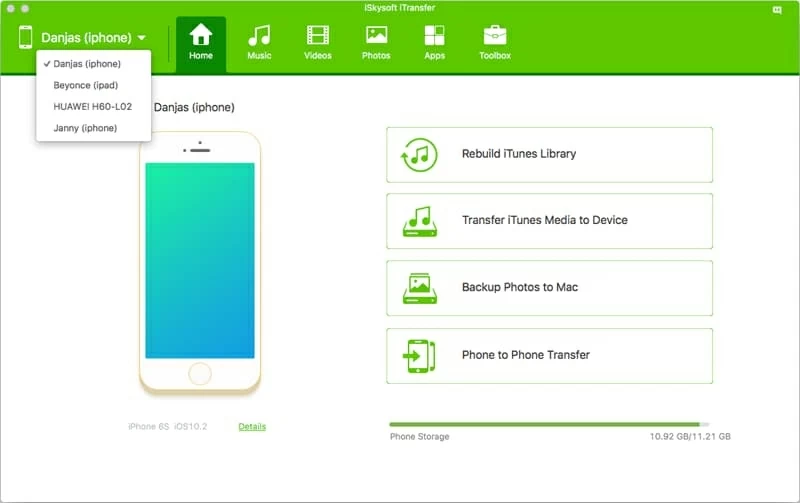
Related: How to transfer music from iPhone to Sony Xperia smartphone
Step 2: Select songs from the source iPhone and export to another iPhone
To copy tunes from one iPhone to another, you can either select a direct Phone to Phone Transfer shortcut on the center area or use a common way through Music button on the top menu.
Option 1. Use shortcut to transfer all of your iPhone music
By using the shortcut, you can quickly get all the music from old iPhone to the new iPhone without any hassle. Steps below.

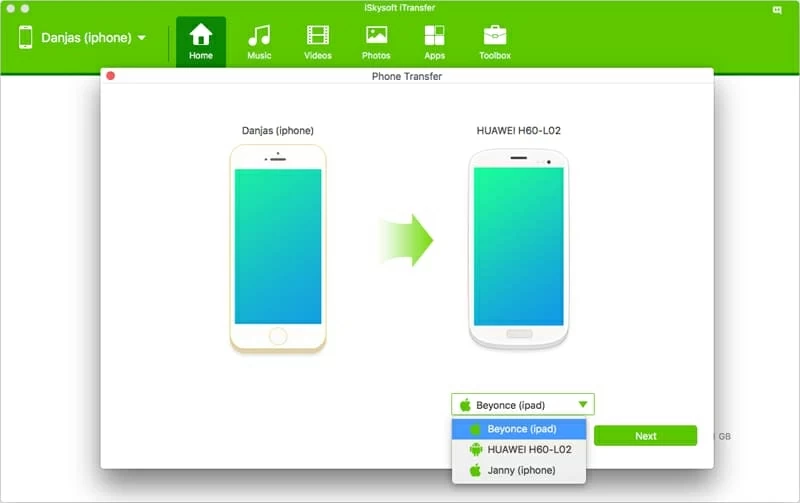
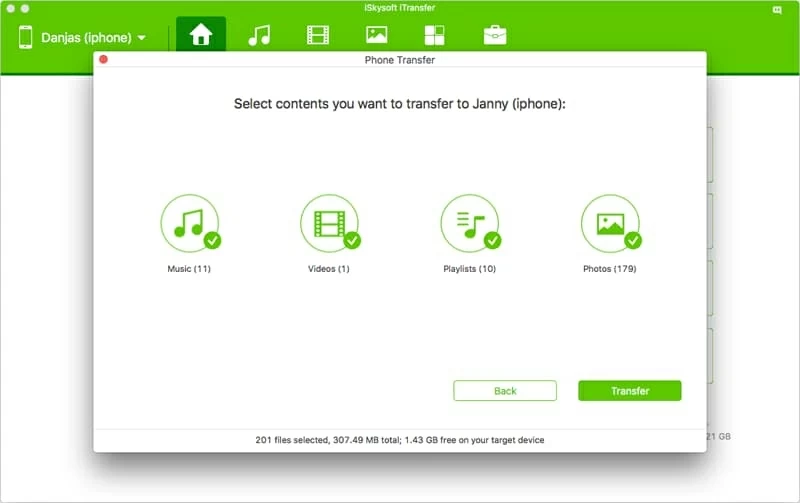
Option 2. Use the common way to transfer selected songs from iPhone
Instead of using shortcut, utilizing the Music button on the top menu gives you more control over the entire songs transfer process between your iPhones.
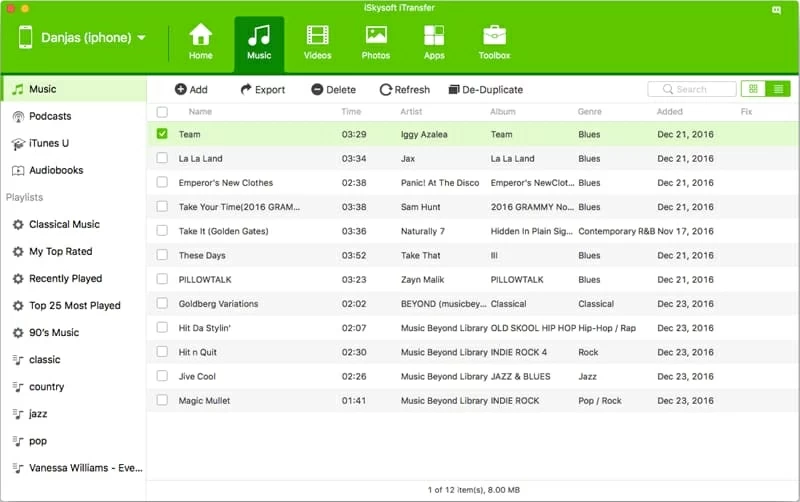
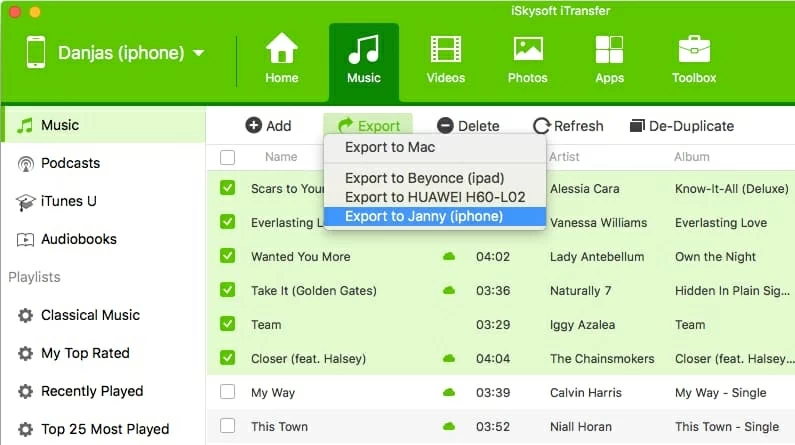
As you can see in Export drop-down list, the program offers a flexible way to quite a few tasks. You can choose to export music and other stuff from your iPhone to iPhone, iPad, Mac (or PC if you're using a Windows version). Note that the Windows version of iTransfer software also includes an Export to iTunes Library option on the drop-down list. For Mac users, you'll have to go back to main interface and use Rebuild iTunes Library shortcut to transfer data to iTunes if needed.
Also, as an alternative to manually select songs one by one from the list, consider using right-click menu if you need to transfer a full playlist of tracks from iPhone to your new iPhone, see image shown below.
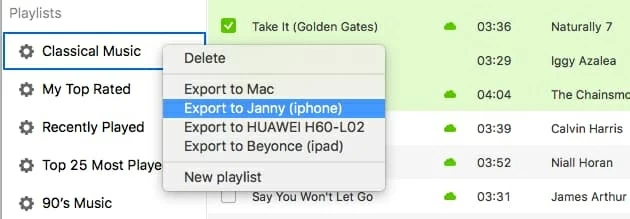
Conclusion
Some other programs in the web might provide other ways to transfer your songs from iPhone to a new iPhone, but iTransfer, undoubtedly, is the most straightforward way when it comes to directly copy data from one device to another, and it boasts a set of other useful functions. While it requires you use a computer as go-between, its simplicity, speed, and ability to manage and transfer your device data make it a powerful utility.