
How to Rip Audio Ouf of WebM Video into MP3 Audio on Mac
Free Lossless Audio Codec, or FLAC for short, is a lossless audio compression technique for digital music. Its nature of fidelity-free and lossless high quality makes it quite popular today and well-supported by many software applications. Unfortunately, the formatted FLAC is refused to implement on some portable and dedicated audio devices, especially the Apple products like iTunes, iPad, iPhone and iPod.
Suppose you hold an Apple gadget on which you want to archive you rather large library of lossless FLAC music collection, then converting the .flac tracks into M4A format would be your best bet—M4A can keep no loss of original sound quality when it's encoded with ALAC lossless compression, and brings you excellent result if you choose another lossy AAC (what's it?) compression which still goes better quality than MP3 audio at the same bit rate.
When it comes to FLAC to M4A conversion, there are a multitude of third-party FLAC converter tools available on the multimedia market. Often regarded as one of the most reliable and efficient utilities on Mac, Video Converter comes with a clean and elegant interface that helps you easily batch convert your music library from FLAC all over to M4A on a Mac & PC.
It is geared to the needs of all audio users, audiophiles as well as music fans. Despite the name, the program gives you quick access to video and audio conversion options available in an all-in-one interface. Once you have your video/ audio file or folder loaded, just select the output format that suits you, then press Convert button and you're off. Even better, it can do batch conversion for all of your digital movies, video clips, TV shows and music files from one format to another without a hitch. See also: How to convert a .wmv file to a .mov file on Mac.
It's available for both Windows and Mac users who have a need of batch conversion from FLAC to M4A file, please download the right version on your computer.
Check our another popular tutorial: How can you get music off iPhone onto computer.
How to Convert from FLAC to M4A File
Step 1: Import FLAC Source File
This application has a good-looking and flexible interface. After installing and launching the program, Click Add File on the top toolbar to locate your FLAC files you want to convert into M4A. Or open the local folder containing FLAC tunes, then simply drag and drop the files to the middle processing area of this FLAC to M4A converter.
It includes bulk conversion feature whereby multiple files can be converted in one click.

Merge into one file option is available on the lower right corner of the interface, allowing users to join several specific small sections of the music into a complete one.
Step 2: Set M4A as Target Format from "Profile" field
Go down to the lower left hand side of the interface and click Profile drop-down menu, if you are care more about the output quality of the sound track, then please pick "ALAC Apple Lossless Audio (*m4a)" among the diverse given formats from the "General Audio" category.
Alternatively, if you want to fit more music onto portable device (a 16GB iPhone, for example) of your choice which has limited storage, you could select another "M4A MPEG-4 Audio (*.m4a)" as the export format. It adopts a lossy AAC to encode audio in a reasonable file size.
Next, move to Destination box beneath Profile to indicate a path to save your output music files.

If you're serious about your video quality, you can use Settings option (near Profile menu) to tweak a set of audio encoding parameters and thus increase its overall quality. Audio bitrate, number of audio channels, sample rate, all are configurable. However, if you're puzzled a lot, you can skip this part.
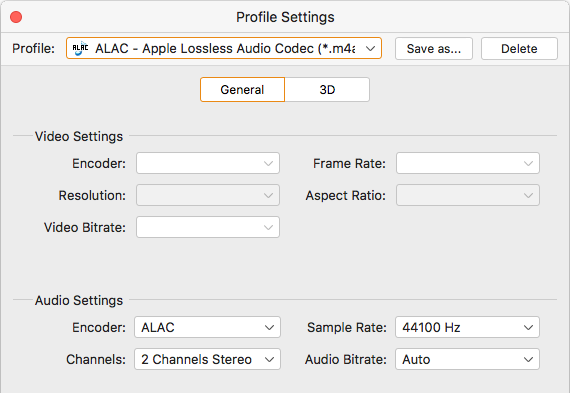
It's pretty much convenient that a slew of presets for a wide range of popular devices are covered. If you're in the case that tend to transfer your tons of FLAC songs to a particular device, such as iPhone, iPad, Samsung Galaxy phone, Sony Xperia, Huawei or other mainstream portable devices, you can then pick a right model to match your handheld device.

Step 3: Start Converting FLAC to ALAC/ AAC M4A Format for Mac
Now, just click Convert button to start converting your music that's in FLAC format into M4A files on your Mac computer.
Depending on the amount of video files you're converting and the specifications of your computer, this process could take some time. Be patient.

Congrats! You've had your FLAC tracks converted in M4A (AAC or ALAC) format flawlessly. Now you can organize your newly created M4A music on iTunes library freely and transfer them to your iOS device for portable listening. Enjoy!
Conclusion
It's just so easy to convert tracks from FLAC to M4A with above detailed guide. On the whole, this FLAC to M4A converter is a good audio converting program for users of every level. The program has enough advanced settings and editing tools to satisfy the professional user, and the interface is easy enough for the most novice user to handle and get started conversion task in just minutes.