
How to Fix iPhone not Turnning On
iCloud makes it pretty easy to back up the contents of your iOS device. You simply set up iCloud backup in Settings, and then it should auto-backup when your device's screen is locked. But most people are asking the same questions: where did the iCloud backups go and how to access iCloud backup files.
The short answer is that the location of iCloud backup is easily accessible to users. Here's how to find and access iCloud backup in several ways, using your iPhone or iPad, Mac or PC.
For convenience's sake, many iPhone owners use iCloud to back up their contacts, notes, messages, calendars, and other important data & information. And finding iCloud backups on your iPhone or iPad is simple. Here's how to do it.
1. On your iPhone or iPad, launch the Settings app.
2. If you own a device with iOS 10.3.2 or later, tap [Your name or Apple ID] > iCloud > Manage Storage > Backups. If you own a device with iOS 10.2 and earlier, tap iCloud > Storage > Manage Storage.
3. Tap the backup file under BACKUPS section, and you can see the detailed information of the file.
Pro tip: You can't view specific items stored in iCloud backup on your iPhone or iPad. If you want to view what's backed up in iCloud, skip to the next part.
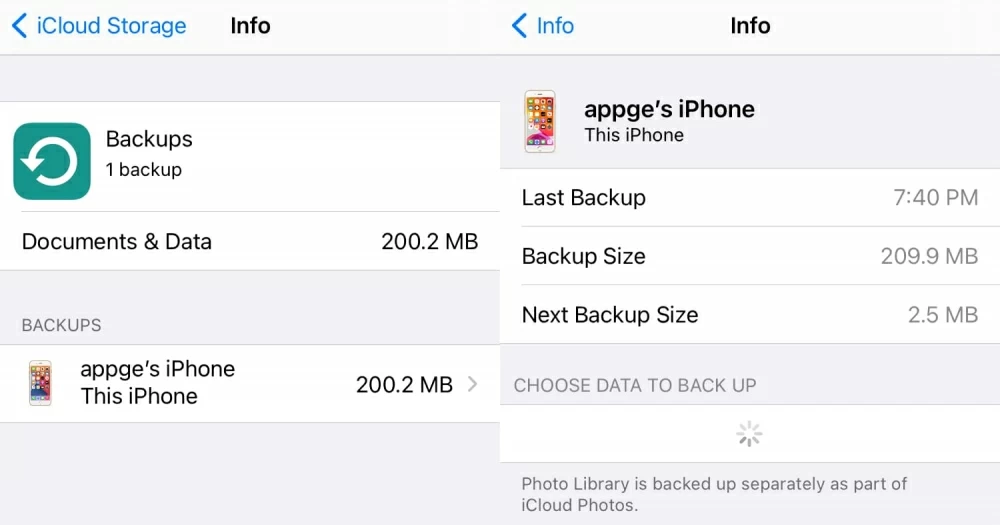
Many users aren't excited by accessing iCloud backup on the iPhone. And there's a good reason for that: iCloud is a limited tool, which only allows you to see the entire folder but not certain items. A better application for accessing iCloud backup for you may be Appgeeker iPhone Data Recovery.
iPhone Data Recovery is a solid data recovering application for Mac and PC that provides support for viewing iCloud backup, and allows you to restore iPhone & iPad from iCloud with ease. It has the ability to display all the data types and contents on iCloud backup after you sign into your iCloud account.
Here's how you can access iCloud backup files without your iPhone.
1. Open the software. And click Recover from iCloud tab at the lower-left corner.
2. From there, sign in with your Apple ID. You would get a verification code on your trusted device, then type the code on the software to complete sign in.
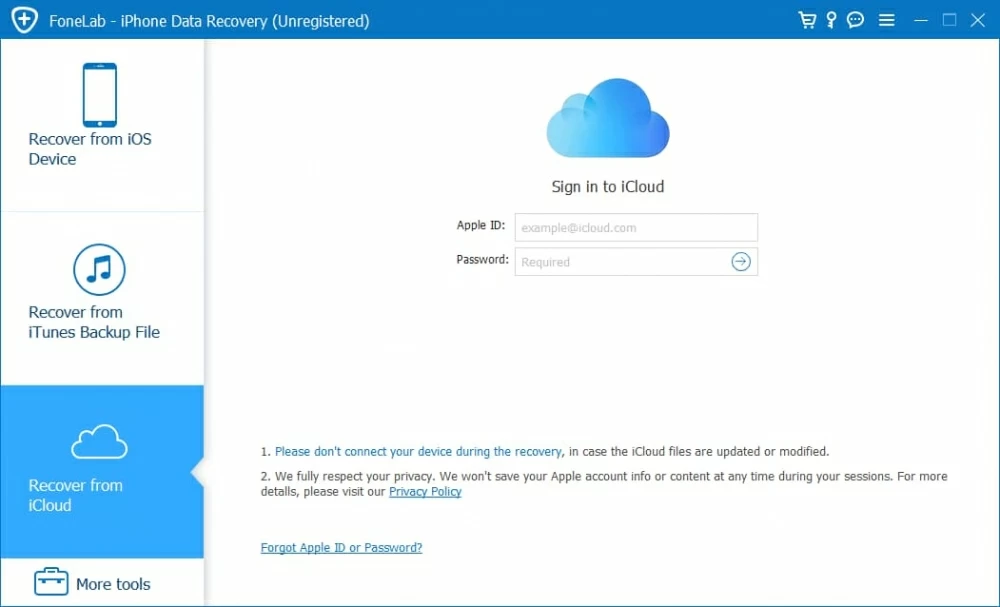
3. Then, click the cloud icon above "iCloud Backup" option to proceed.
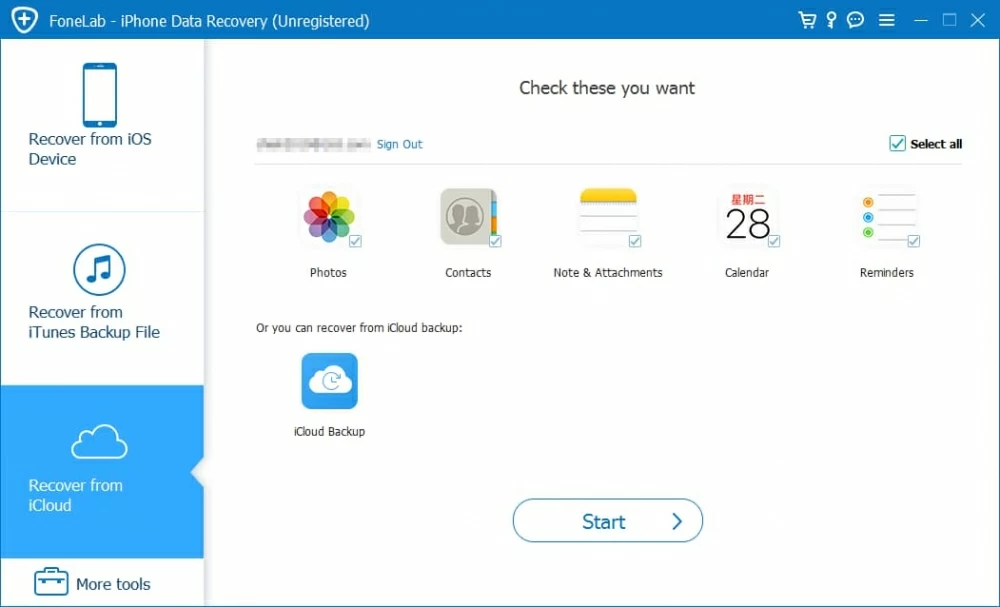
4. Now, you can see a list of backup files. Select the backup folder you want to scan and click Downloaded to access iCloud backup.
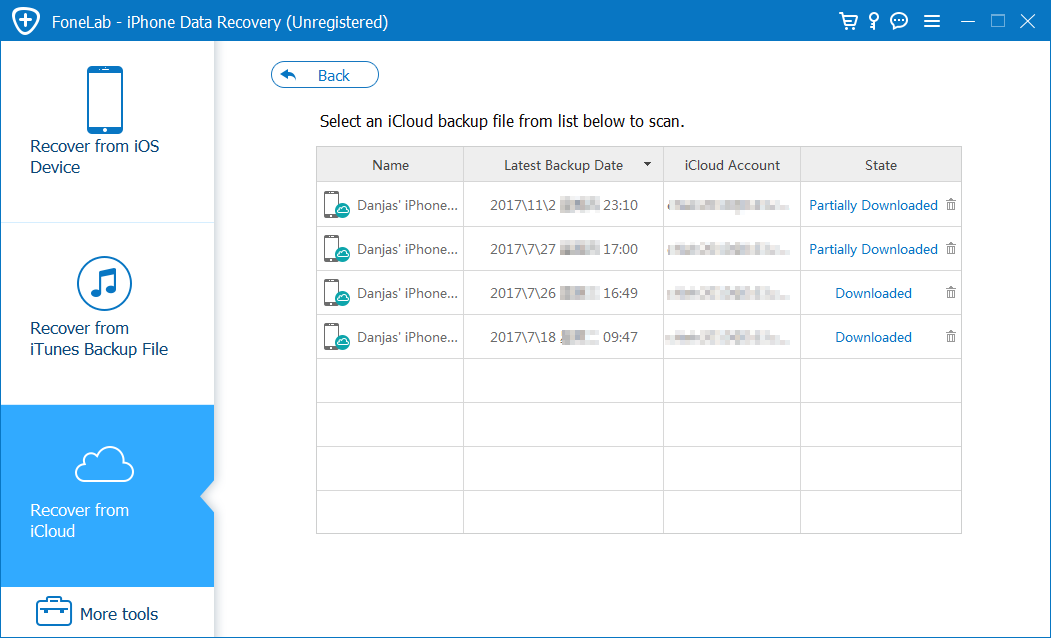
5. And that's it — you'll view all the contents on the iCloud after the scan is finished.
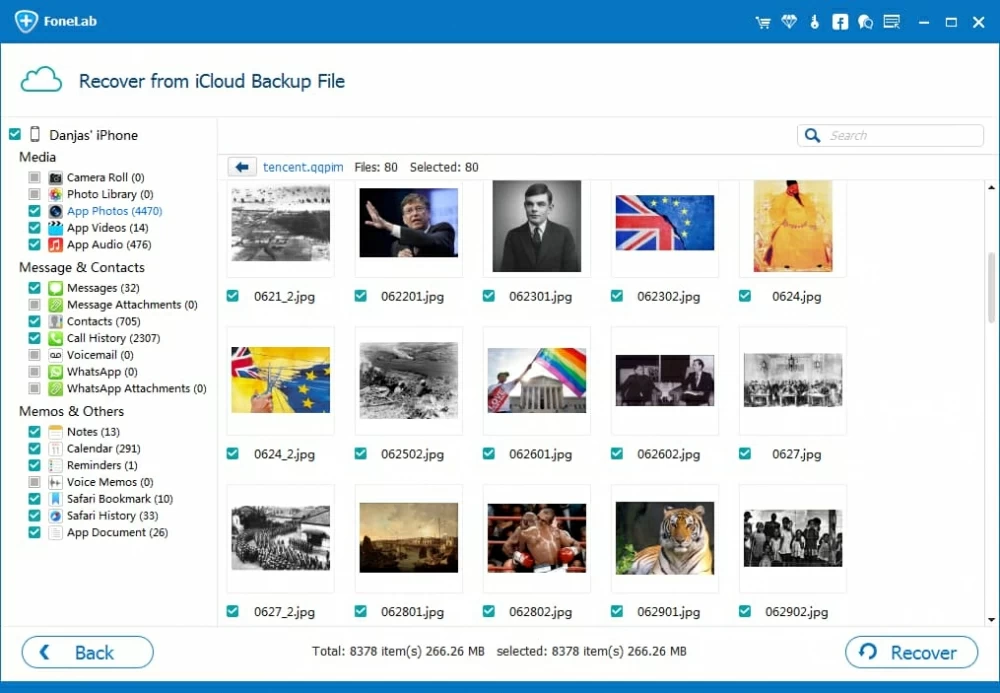
Actually, iCloud is also built in all iOS devices including Macs, and Apple has launched iCloud for Windows. So, if you don't want to utilize a third-party application to access iCloud backup, you can directly use the desktop version of iCloud. Here's how to find the past backup on iCloud with computer.
Accessing iCloud backup on the Mac is really simple. Here's how:
1. On the top menu bar of the desktop, click System Preferences.
2. Then, click "iCloud" option.
3. In the iCloud page, click Manage... at the bottom right corner.
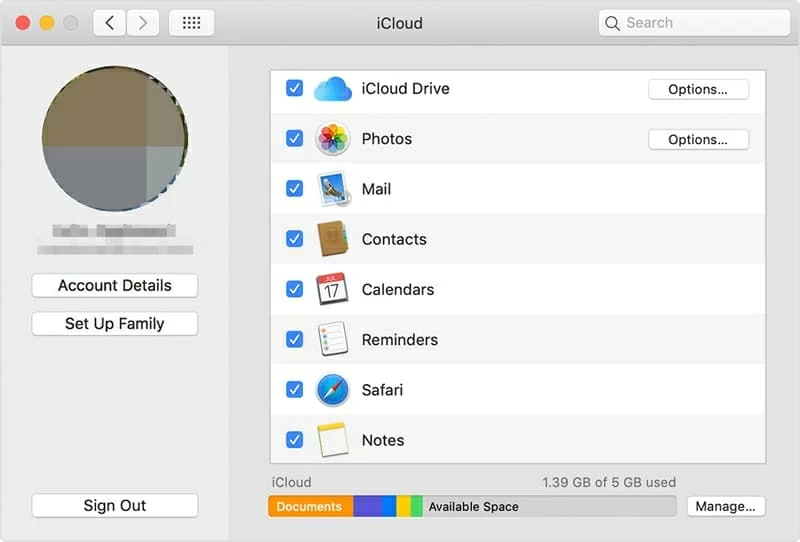
4. Now click Backups in the left menu, and you can see all the backup files in the right column. The time and size of the backups will be shown to you.
Accessing the iCloud backups on Windows PC is as simple as accessing them on the Mac. But firstly, you should download iCloud for Windows.
1. Click Start menu on your PC, scroll down until you see iCloud. Then, click "iCloud" option.
2. You will be asked to sign in your iCloud account. Just enter your Apple ID.
3. Click on Storage.
4. Then you can see the backups on iCloud.
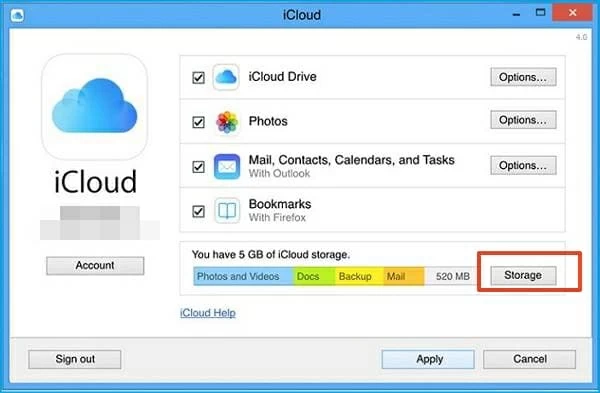
It's also to be noted that you can only see the entire backup folder via the desktop version of iCloud. If you want to exactly know what's stored on your backup, we recommend you use iPhone Data Recovery.
Now that you how to find and access backups stored in iCloud, then you may want to manage your iCloud backup, for example, deleting the backup you no longer need or copying the files to another location. But here we mainly discuss how to delete iCloud backup files on your iPhone, Mac and Windows PC.
NOTE: You can only delete the entire backup file, but not selected parts of the backup.
#On your iPhone or iPad: Tap Settings > [Apple ID] > iCloud > Manage Storage > Backups. Select the backup file you don't need, scroll down the screen to the bottom, and tap Delete Backup. Then tap Turn Off & Deleted to confirm.
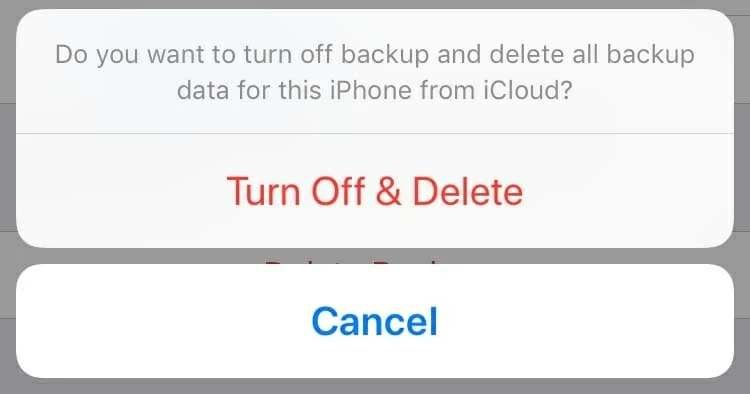
#On your Mac: Launch System Preferences, sign in your Apple ID if prompted, and click Manage... at the lower right of the screen. After that, select Backups, then click on Delete. In the popup window, hit Delete to confirm.
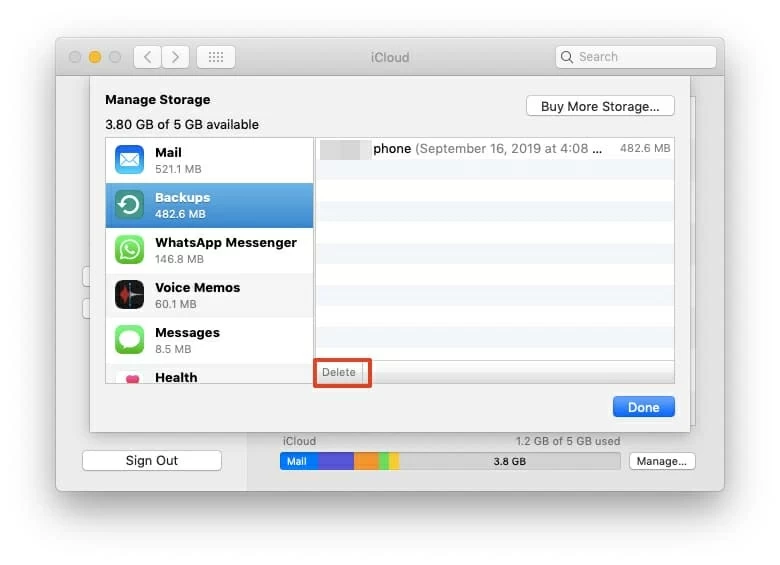
#On your Windows: Open iCloud for Windows on your desktop, and click on Storage > Backups. Then choose the backup file you want to delete and click Delete. Finally, click on Delete to confirm.
Perhaps you have no desire to delete your backups, you just would like to move the backup to external hard drive. Copying the backup file is pretty easy. You just find the backup folder and copy it to external hard drive or any location you like.
But keep in mind that don't copy the original iCloud backup file. Otherwise, you might not be able to restore your iOS device from that backup. It's important to know that editing, relocating, renaming, or extracting content from your iCloud backup might also ruin the files.
This way may sound strange, but it is actually another workable way to access the backup files on iCloud. And this way is a little complicated because you should do a full restore of your device or set up a new device. Don't worry, the steps below are for you.
Note that before you go ahead, you should back up your iOS device to iTunes or other backup services in case the current data on your iPhone get lost.
Also, you can read the related article about restoring iPhone from iCloud without resetting using the iPhone Data Recovery software.
1. Open Settings app on your iPhone. Tap General > Reset > Reset All Settings.
2. Enter your passcode and tap Erase All Content and Settings to proceed. And tap Erase Now.
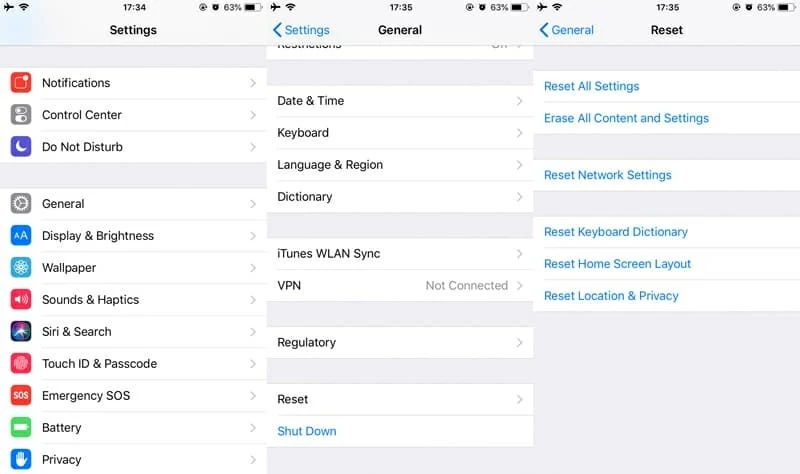
3. Set up your iPhone until you see Apps & Data window. Here you should tap Restore from iCloud Backup.
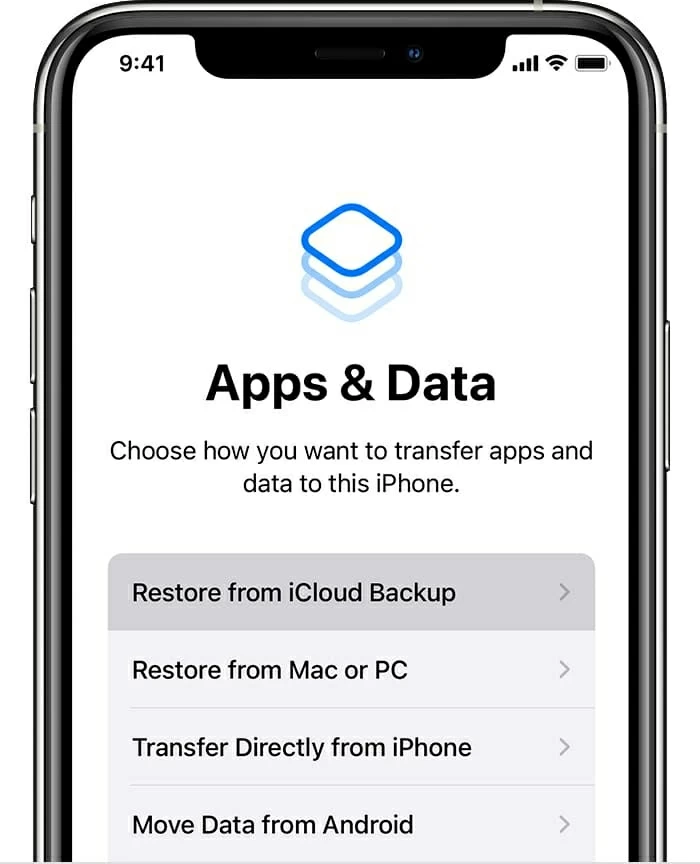
4. Sign into your iCloud account. Then you can choose the backup file to restore.
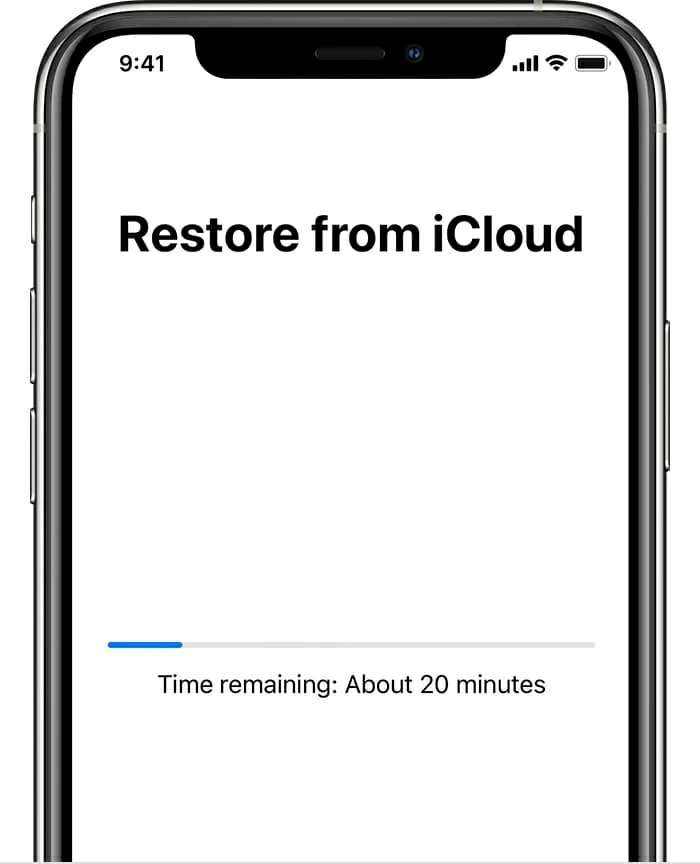
5. It will take some time to restore iPhone from iCloud. Once done, you can view the contents restored from iCloud backup.
Your friends are also wondering how to access iCloud backups? Don't hesitate to share this article with them!