
How to Fix iPhone 11 Stuck on Apple Logo
Forgetting your iPhone passcode can be frustrating, but you still have options. Read the article carefully to learn how to unlock an iPhone when you're locked out.
Apple integrates a passcode feature on every iOS device to provide protection and security for the device against unauthorized access. When it's enabled, you need to enter the 4-digit or 6-digit passcode to unlock your iPhone screen.
Well, it seems that things are going well if you remember the 4-digit/ 6-digit numbers in your mind. The question is, you need to get into your iPhone, but you forgot your passcode. Now what? There isn't "Forgot password" prompt on the lock screen to guide you through the process of resetting the passcode.
Don't worry, though. Apple gives you instructions on how to unlock iPhone if you've forgotten the passcode or the device is already disabled after too many wrong attempts. In this article, we discussion some ways of getting in a locked iPhone without passcode.
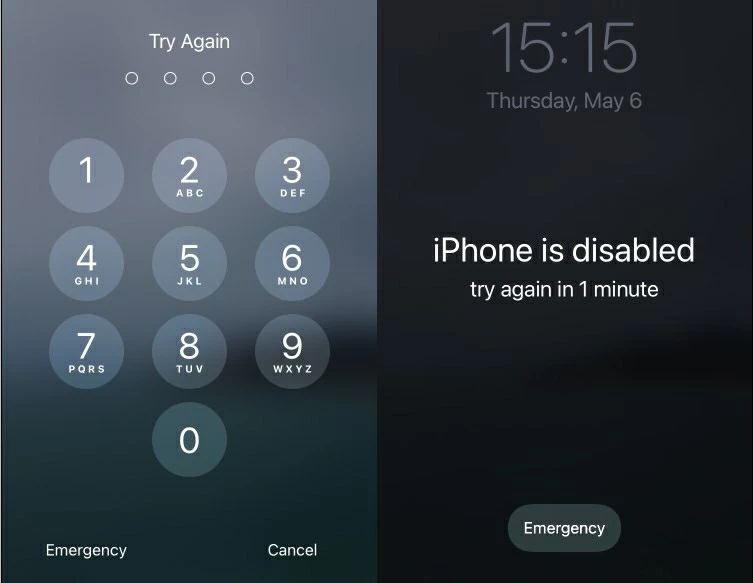
If you repeatedly enter the wrong passcode, your iPhone would become unavailable. When the failed passcode attempts reach 10 times, you'll be presented with a message saying "iPhone is disabled. Connect to iTunes" on the screen, and if you're on iOS 15.2 or later, 'iPhone Unavailable' alert could appear. You have nothing to do but factory reset the device, which deletes all your data and settings, including the password you've forgotten.
Let me be clear on this last point: Apple professional doesn't have extra way of unlocking disabled iPhone without factory resetting the device if you bring it into the Apple Store for help.
If you can't remember your iPhone passcode and want to find an easy way to get into the device quickly, Appgeeker iPhone Unlocker may be enough to get the job done.
A well-known name in the password removal business, iPhone Unlocker is one of the best solutions available for users to unlock the iPhone without passcode. It sports a clean graphical user interface, making it simple to use. Just connect your device to computer, follow the step-by-step instructions on screen with a few clicks, and you're ready to remove the forgotten passcode and get into the iPhone again.
Note: Wiping the forgotten passcode on the iPhone will reset your phone to its factory settings. So be sure to back up your device first. If you've ever synced your phone with iTunes or Finder, it should recognize your device and allows a quick backup without entering passcode when you connect the iPhone to the same computer.

Unlocking iPhone passcode is relatively simple and straightforward with this program. Here're the basic steps to follow.
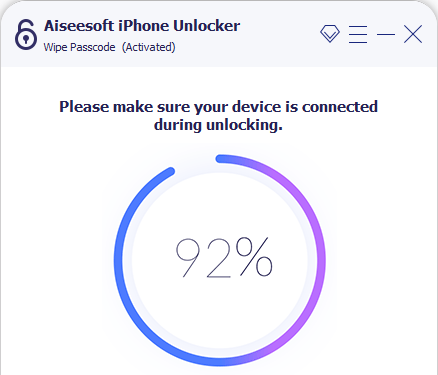
When the circle progress bar reaches 100%, your passcode is removed, and the iPhone has been unlocked successfully. It will reboot and enter setup process just like you buy the phone the first time. Go through the basis configuration to set up your iPhone and then restore it from a recent backup.
One of the major benefits of using iTunes or Finder (Mac with macOS 10.15 or above) is that you can reset your iPhone when you forgot your passcode or encounter other problems by performing a "Restore iPhone" process.
Like the way iPhone Unlocker does, iTunes will clean up the passcode and restore your disable iPhone to its factory settings rather than bypassing the passcode.
1. Launch iTunes or Finder on your computer. Make sure the app is up to date.
2. Power off your iPhone and get it into recovery mode screen. Depending on your device model, you may need to use one of three different ways to enter recovery mode.
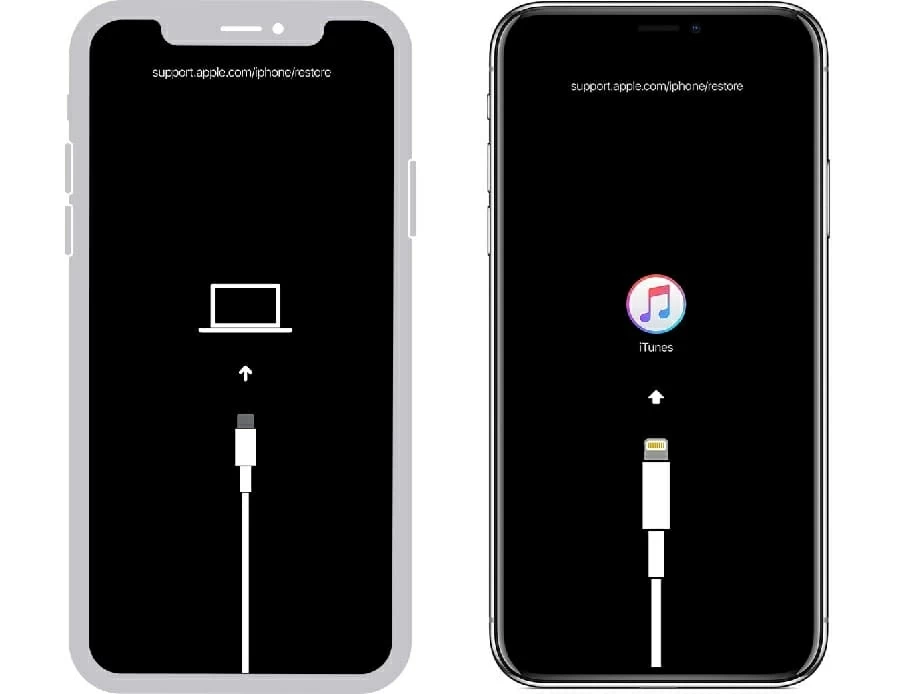
3. Locate your device on your computer, iTunes or Finder should pop up a message asking you to "Update" or "Restore" the iPhone. Click "Restore".

4. Let it downloads iOS software for your disable iPhone and factory reset the device.
5. Your iPhone no longer has the passcode now, get ready to configure your device as new.
In this case, your computer can recognize your iPhone without having to enter passcode and do a iPhone factory reset easily with iTunes or Finder. Better still, you can backup all your data and information on the iPhone before a restore.
All you have to do is connect your iPhone into the computer and open iTunes or Finder. Select your device, then click "Back Up Now" to create a backup. After that, click "Restore". Wait for iTunes to restore the locked iPhone to factory settings.
Once done, set up your iPhone and restore with a recent backup.
Also See: 5 Best iPhone Backup Extractor Tools
If there isn't a computer nearby to assist you in resetting the passcode, or you can't unlock iPhone by going through the restore process in iTunes & Finder, you can opt to "Find My iPhone" feature to restore the iPhone to factory settings instead.
"Find My iPhone" is mostly intended for locating your Apple devices and remotely wiping the personal data when you're convinced that the device is ever lost or stolen, but it also works for a locked iPhone that you forgot the screen passcode to.
1. Open a web browser from another mobile or from your laptop, and visit iCloud.com.
2. Sign in to iCloud with your Apple ID (not the passcode you used to unlock the iPhone screen)
3. Click the "Find iPhone" icon at the lower right side.
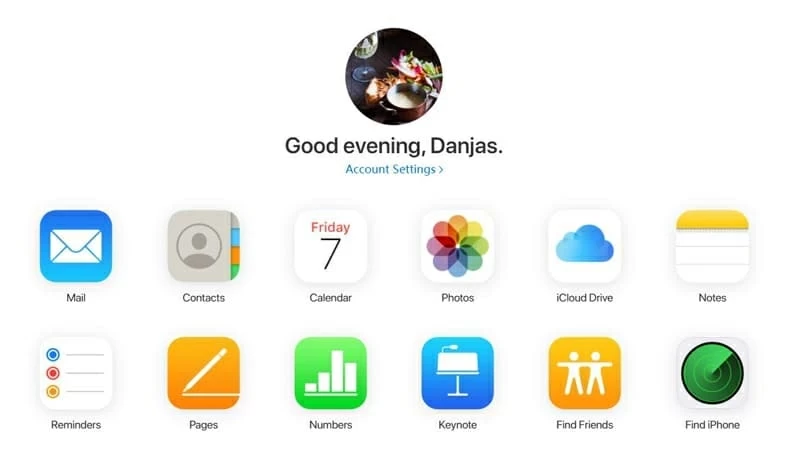
4. A map will appear showing where your devices are. Click "All Devices" at the top center of the screen, then select the disabled iPhone you want to wipe from the drop-down list.

5. In the next screen, click "Erase iPhone."

6. Click "Erase" to confirm when a message pops up. Then enter your Apple ID password to continue. Again, this is not the passcode you forgot to your iPhone.
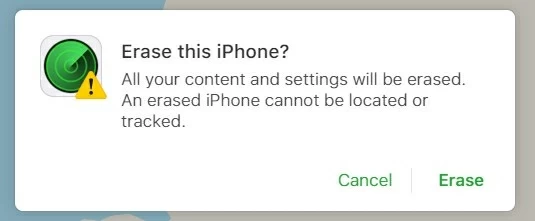
7. Wait a few minutes for iCloud to reset your iPhone completely. Once it's done, your iPhone will return to factory settings with all data removed. Now, you'll be greeted with the Hello screen to set up your device.
8. When the "Apps & Data" screen appears, tap "Restore from iCloud Backup" and select the most recent backup restore your iPhone.
It would be wise to set screen lock password in case someone unlock your iPhone without permission. If you want to disable passcode feature on the phone, go to Settings > Touch ID & Passcode > [Enter your passcode] > Turn Passcode Off.
Beyond using passcode, you should always set up auxiliary authentication method—Touch ID or Face ID—of unlocking iPhone. This way, you're able to securely unlock the iiPhone without entering passcode manually every time.
To enable it, on Settings app, tap Touch ID & Passcode or Face ID & Passcode if you're using iPhone X and newer. Then tap Add a Fingerprint and follow prompts on screen. Before you can set up Face ID or Touch ID, you must create a passcode for your iPhone.
Apple allows you to automatically erase data on iPhone if the consecutive wrong passcode entry attempts are entered more than 10 times. Think carefully before you set up it.
Open the Settings app, tap Touch ID & Passcode, enter your passcode, then turn on Erase Data.