
How to Spoof Location on iPhone
The guide walks you through all the steps you can take to fix iMessage disappearing messages and get those iMessages returned to iPhone.
Apple users who contact each other via Wi-Fi or cellular data can use iMessage to exchange text, photos, and videos in an encrypted manner. But sometimes, they find that iMessages disappeared from their iPhones suddenly, or the messages or attachments in a specific iMessage conversation disappeared. In either case, this is undoubtedly a huge problem.
There are actually many reasons for iMessage disappearing messages. This post will explain why iMessages disappears and how to get back the disappeared iMessages on iPhone. Among them, as an efficient solution, Appgeeker iPhone Data Recovery can fully scan your iPhone/iPad memory and recover the disappeared iMessages and text messages without backup.

If you've lost entire iMessage history from iPhone, don't be frustrated, here's how to help it reappear.
Table of Contents
iPhone iMessage disappeared is mainly due to the following reasons:
1. Network problem. iMessage is different from SMS, it relies on network connection to send and receive texts, images, videos or attachments. An unstable or unavailable network connection will cause the message to disappear.
2. iMessage service is not enabled. To use iMessage, you need to activate it on your iPhone first.
3. iMessages are deleted. iMessages may be deleted by you accidentally or automatically cleared after a certain period of time, causing iMessages disappeared on the iPhone.
4. iMessage configuration issues. Not enabling iMessages with iCloud or not keeping the iMessage forever can also make iMessages disappear.
5. Device failure. iOS updates or iPhone/iPad freezes may let your iMessage not work properly.
6. Insufficient device storage space. When your iPhone or iPad does not have enough memory, iMessages cannot receive texts and attachments.
Related: What to do if text messages disappear
Knowing the reason why iMessage disappeared can help you find the corresponding solution quickly. But if you don't know the specific reason, you can try the following methods one by one to solve the problem of iMessage disappearing messages, and even restore the disappeared iMessage on iPhone.
Open Settings app and locate the Messages option, then check if iMessage is turned on. If it is already enabled, you should turn off iMessage for a while and then slide the toggle to ON.
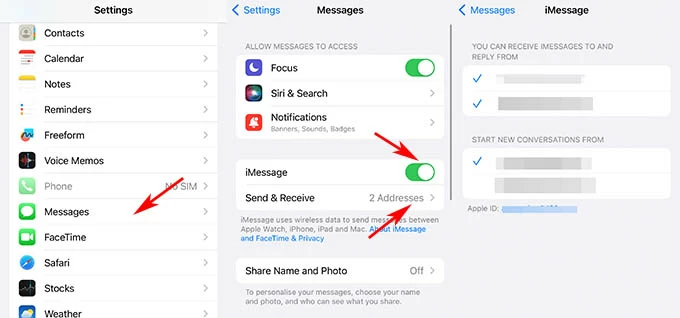
Besides, you need to associate iMessage with Apple account. Make sure your device is logged in to Apple ID, then go to Settings > Messages > Send & Receive and enter the phone number or email address your device is using to receive iMessages.
To solve the iMessages disappeared issue, you should see if the iPhone is connected to an available and stable Wi-Fi or data cellular, if not, switch the Wi-Fi connection or reconnect to the mobile data network. Also, make sure you are in a place with good signal reception and the device is not in Airplane Mode.
iMessage disappearing messages can happen when you don't set up permanent save messages on your device in advance, as Messages may clean up your old iMessages regularly every 30 days or a year. To prevent iMessages from disappearing, you can:
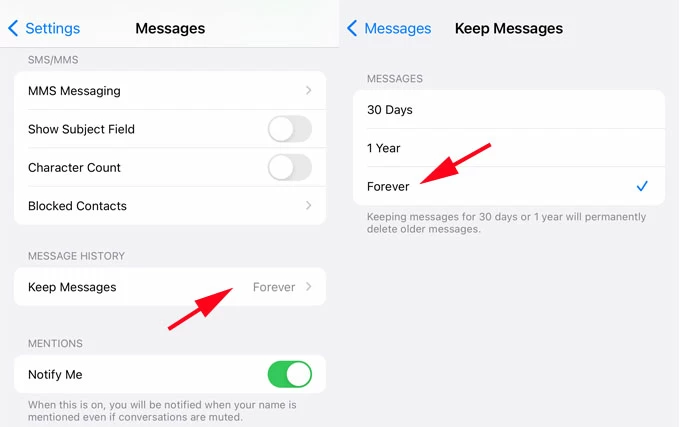
iMessages disappeared may be because you have disabled iMessages syncing in iCloud. If you have iCloud for Messages enabled, message texts and iMessages will be synced across devices with the same Apple ID.
Navigate to Settings > [your name] > iCloud, tap "Show All" and find "Messages in iCloud" (named Messages from iOS 16 to 17.1), then tap the slider to enable "Use on this iPhone" / "Sync this iPhone." Now open the Messages app and wait for the disappeared iMessages to be restored.
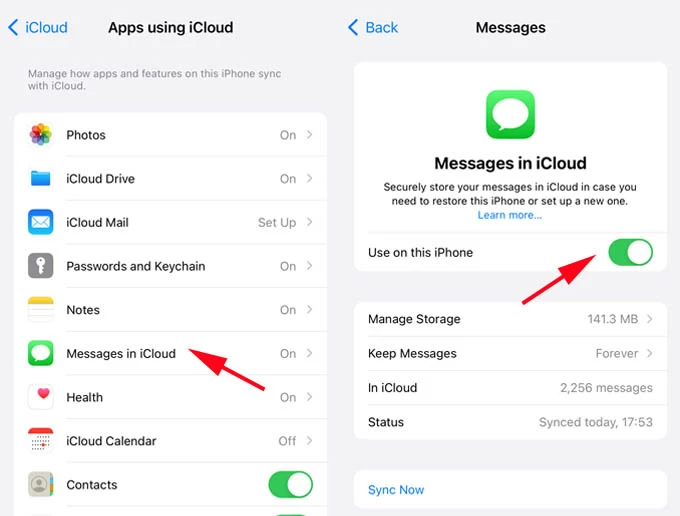
Another solution to fix iMessages disappeared on iPhone is to update iOS to the latest version. Also clean up your iPhone's memory to reserve enough space to receive and save iMessages. Or you can update your iCloud plan to get more storage to keep iMessages on cloud drive.
Fixing disappeared iMessages will prevent them from being lost again, but it's also important to restore the disappeared iMessages to iPhone / iPad.
The first recommended way to recover lost iMessages is to use Appgeeker iPhone Data Recovery, which is a software that can deeply scan and analyze the data of your device. By analyzing the database, the software will search for all iMessages and text messages in your device that have not been completely deleted, allowing you to preview and restore them without backup.
It is suitable for the latest iOS 17 and iPhone 15. In addition, this software is also a good assistant for recovering deleted messages, iMessages, photos and contacts on iPhone.
To get disappeared iMessages back with Appgeeker iPhone Data Recovery, follow these simple instructions:
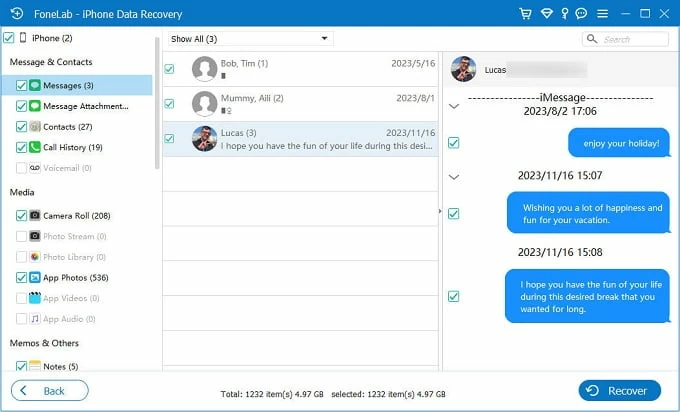
With an available iCloud or iTunes backup archive, you can easily retrieve the disappeared iMessage. But restoring missing messages from an iCloud backup requires resetting your iPhone, which means that your existing text messages and iMessages will be replaced by the backup content.
Here's how to recover disappeared iMessages from iCloud backup:
1. Factory reset your iPhone. Head to Settings > General > Transfer or Reset iPhone > Erase All Content and Settings, then enter your passcode or Apple ID password to confirm to take your iPhone back to its factory condition.

2. Set up your iPhone from scratch and pick "From iCloud Backup" in Transfer Your Apps & Data step to restore the iMessages to Messages app.
In fact, the Messages app comes with a Recently Deleted folder that keeps your deleted text messages and iMessages within 30-40 days. You can visit this folder to check if your missing iMessages are there.
Open the Messages app, tap "Edit" / "Filters" in the upper left corner of the conversation list, and then select "Show Recently Deleted" / "Recently Deleted." Find your disappeared iMessages in the folder and tap Recover to restore them to the conversation list. This way can also help you fix missing text messages on iPhone.
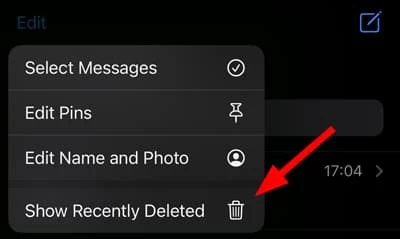
Another scenario is when the other party sends an invisible iMessage, making the recipient think that the iMessage has disappeared. Invisible ink in iMessage allow users to send messages with content that is blurred and hidden before the recipient views it. If you receive an iMessage with invisible ink, you need to swipe or touch on the message with your finger to reveal the disappeared content.
You can also send an invisible iMessage according to the following steps: