
Restore iPhone WhatsApp Messages without Backup
Deleted videos on iPhone can be recovered. You can retrieve the deleted videos via Recently Deleted, iCloud/ iTunes backup, or a 3rd-party data recovery tool.
It's no surprise that iPhone users love to use the built-in Camera to produce HD or 4K video content and save important life events to Photos app. But, sometimes, things go wrong, and you accidentally deleted the videos. To avoid that pain of losing videos on iPhone, Apple offers a way to recover deleted videos from Recently Deleted album and put them back to your main library.
It's more challenging if you need to recover videos you deleted from Recently Deleted on your iPhone. In order to successfully deal with such a situation, we have brought you some helpful tips to recover permanently deleted videos from an iPhone without any hassle! Whether you have a backup or not, you should be able to get iPhone deleted videos back to avoid precious memories being lost for good.
Tip: If you can't find your lost or deleted videos in Recently Deleted and you don't have them backed up somewhere else, they're gone. But you could still try Appgeeker iPhone Data Recovery tool, which helps you verify if your permanently deleted videos are really gone from the iPhone, and retrieve them once they remain in device's memory.
You can recover your deleted videos from iPhone's Camera Roll at original quality with or without backup.
Table of Contents
Let's start with the simplest methods of using the Recently Deleted album in iPhone to recover missing videos. This could be helpful if you mistakenly delete the videos from your video library within Photos app.
Your accidentally deleted videos on iPhone go to Recently Deleted album, and reside there for up to 30 days before getting permanently deleted from your device. With this grace 30-day timeframe for iPhone video recovery, you just need to get to Recently Deleted and move the deleted videos to the main library. It's pretty easy to bring back a video that you deleted yesterday or weeks ago. Here's how.
1. Open Photos app on the iPhone.
2. Swipe up your library to Utilities section, and choose Recently Deleted. Learn if Recently Deleted album is missing from Photos app.
3. Tap View Album and unlock Recently Deleted with your Face ID, Touch ID or passcode.
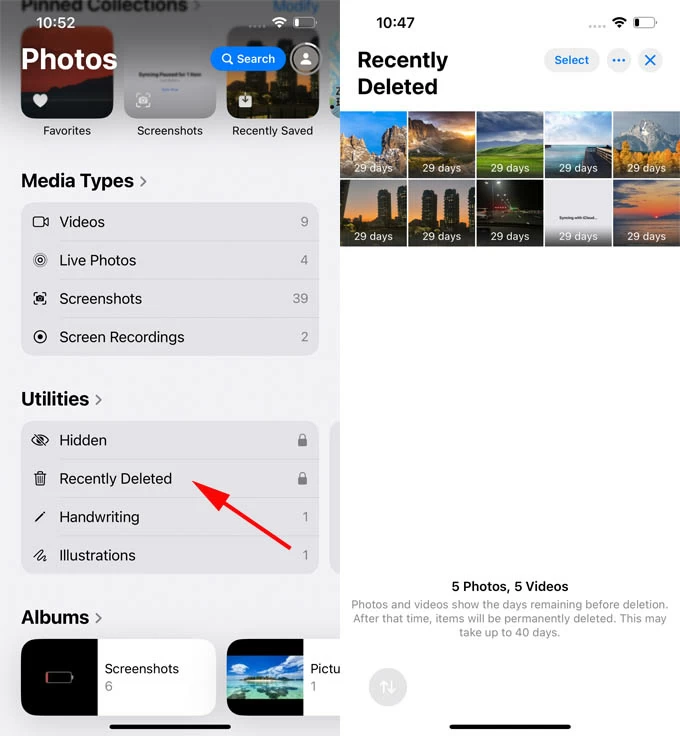
4. Look for the video files whichever you need to restore.
5. Tap on a video and then tap Recover. Or if you have multiple deleted videos to restore, tap Select at the top-right, then check your videos, and tap More > Recover.
6. Choose Recover Video or Recover [Number] Videos to confirm.
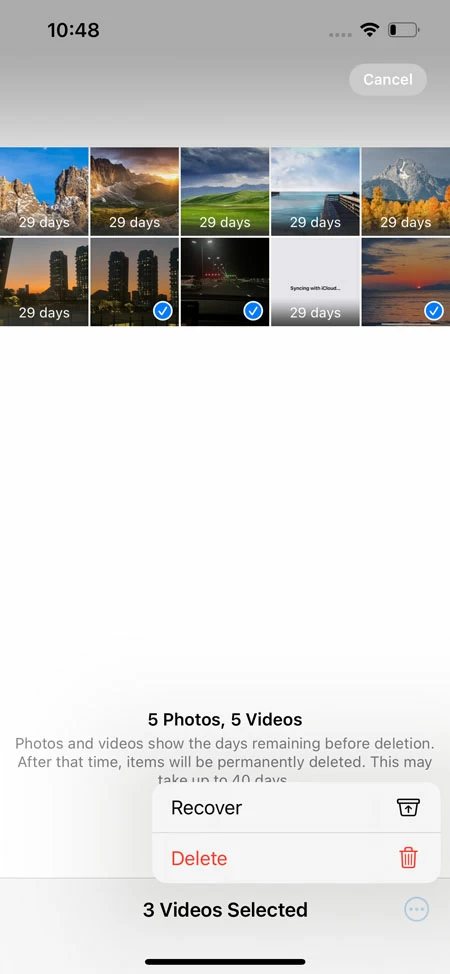
Videos that were sent to Recently Deleted folder should be restored to the Camera Roll. One very important detail is the recovered video will go to the exact spot that it was before since the media library is a chronological view. If you're recovering a video from weeks ago, it's going to be a little above in the library so make sure to have a look.
See also: Photos disappeared from iPhone. How to Fix
Do not see your videos in Recently Deleted? Perhaps you accidentally deleted important videos and for instance, did not notice after 45 days or even a few months. Or maybe you deleted the video from the Recently Deleted folder resulting in the video being permanently deleted. There's still hope that you can recover videos from your media library that seem permanently deleted, and you give a shot at using Appgeeker iPhone Data Recovery here.
Why can you get back a video that has gotten deleted from your Recently Deleted folder?
The software makes recovering deleted videos from iPhone easy and quick - even after 30 days reach zero or the Recently Deleted Videos folder has been emptied manually unexpectedly. It does this by scanning for the deleted video footages that are still in the iPhone's memory.
When you erase a video in Recently Deleted, it doesn't disappear forever in an instant. Instead, it's lying in the device's memory but invisible, and is easy to be overwritten by new data. This is why a data recovery program can retrieve the permanently deleted video from iPhone even without a backup. Remember, the key to successful recovery for deleted or missing iPhone videos is acting quickly before new data overwrites the old. Good luck, and may your memories be restored!
How to recover deleted videos from an iPhone without backup
iPhone Data Recovery software will retrieve the videos in MOV or MP4 with H.264 or H.265 (HEVC), or other iPhone-compatible video formats to original quality and size.
Step 1- Start iPhone Data Recovery tool once it's downloaded and installed on your PC or Max.
Step 2- Choose "Recover from iOS Device" mode.
Step 3- Connect your iPhone to your computer with the charging cable and click Start Scan button to initiate a deep scan.

Step 4- After the scan, click "Camera Roll" category from the sidebar to access your library for photos and videos. To quickly find your deleted videos, use the filter at the top based on Type and choose Videos from the drop-down menu.
Step 5- Check the lost videos you'd like to retrieve.
Step 6- Click Recover button. Pick a folder to save the recovered videos on your computer drive, and press Recover button again to restore your video files to a viewable format.
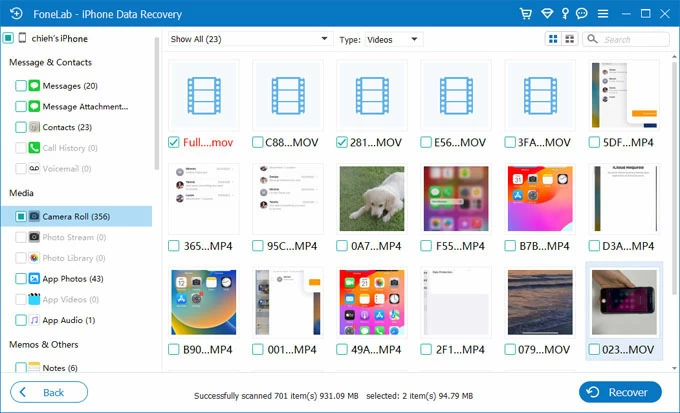
When the recovery process is completed, the destination folder will automatically open, where you can see your recovered videos without any problem. In case you have a need of putting the videos back to your iPhone device, we've already covered how to do that: How to transfer video from Windows PC to iPhone with or without iTunes.
iCloud Photos and iCloud backup are two places where you can restore the videos when missing from your iPhone. Keep in mind that if you're using iCloud Photos, your videos are not part of iCloud backup.
Watch video: How to recover deleted videos on iPhone with or without backup
iCloud Photos sync your photos and videos to iCloud so you can access them on all of your Apple device signed in with the same Apple ID. When you delete a video on your iPhone with iCloud Photos enabled, and later iCloud Photos may somehow be turned off and not syncing properly, you can restore you deleted videos to the iPhone by turning on iCloud Photos again.
You might try to find an old backup you previously made in iCloud to retrieve your deleted videos that were longer than 30 days, or that have been removed from Recently Deleted album.
To restore your iPhone from iCloud backup and recover the videos to your library, first, check if your iPhone has an iCloud backup containing the deleted videos.
You're ready to reset your iPhone and restore it to the backup.

Note: Restoring from a backup means that any data or changes made since the backup was created will be lost.
Assuming you backed up your iPhone to your computer regularly, there's a good chance the deleted iPhone videos exist in iTunes backup or Finder backup. If this is the case, restore your device to the last backup to recover permanently deleted videos from iPhone.
Just note, doing this could end up overwriting portions of storage where the data was added after that backup was performed.
1. Launch iTunes on your computer. For Mac with 10.15 or above, open Finder.
2. Connect the iPhone to computer.
3. Locate your phone in iTunes/ Finder window.
4. Click Restore Backup.
5. Choose a backup, and click Restore.
If you sent a copy of video via Messages app or posted a video on social media before deletion, you can restore the videos by saving or downloading the videos you deleted to your library.
Q1- Where do deleted videos go on iPhone?
Every time you delete a video from your iPhone, Apple doesn't then remove it forever, but to save it to the Recently Deleted album for 30 days in case you change your mind. After the 30-day window has expired, the recently deleted videos should be gone permanently. You cannot retrieve the video unless you have a backup, or the videos haven't been overwritten by newly added data.
Q2- Can you really recover permanently deleted videos from iPhone?
Permanently deleting videos — whether through going into the Recently Deleted album to delete them a second time, or waiting 30 days after the initial deletion – means that you don't get to recover them.
However, you can still recover your permanently deleted videos or photos from your iPhone using iCloud/ iTunes backup, or a powerful data recovery tool.
Q3- How can I recover permanently deleted videos from my iPhone without backup?
To recover deleted videos that were not been backed up on iPhone, you could try the trustworthy & efficient iPhone Data Recovery software. It will scan your iPhone and find the deleted or lost videos that are able to recover.
Q4- Can I recover deleted videos on iPhone after 30 days?
After 30 days, the deleted videos in Recently Deleted folder will be erased permanently. If you've made backup for your iPhone either in iCloud or on computer, the permanently deleted videos are not gone.
Q5- How to recover deleted videos from iCloud?
If you use iCloud Photos, and it's turned off to stop syncing after you delete a video on iPhone while it's on, you might still to find and recover the lost video in iCloud Photos by enabling the feature.
Open Settings app, tap your Apple ID, choose iCloud, then tap Photos and turn on the switch next to Sync this iPhone. Your videos deleted or disappeared from iPhone should reappear in your video library.
Q6- Will third-party data recovery tool recover the permanently deleted iPhone video and keep its original quality?
A good-reviewed data recovery application will facilitate the process of retrieving permanently deleted videos on iPhone, even you don't have a backup. Plus, it will not compromise the quality of the video files.