
How to Retrieve Android Text Messages That Were Disappearing
You open Contacts app, select an unwanted contact, and tap Delete Contact — simple, you delete a contact from your iPhone. However, if you accidentally delete contacts that you want to retain, it can really kill your groove. Here are some troubleshooting steps you can take when you're losing contacts on iPhone. The instructions apply to no matter which iOS version running on the iPhone.
When your contacts are deleted, you may first check to see if they're still in iCloud server you sync to, then determine if you can restore the deleted contacts from backup made by the Apple's way. You may also scan the iPhone and attempt to recover deleted contacts from its internal memory.
Now, let's get through the troubleshooting steps on restoring deleted contacts from iPhone.
Before heading into any time-consuming and complicated steps, first try re-syncing your contacts with iCloud. Apple enables iCloud contacts automatically on the iPhone by default to help users save contacts on cloud that can be accessed on any of your device sharing the same account.
This may not always fix the program and get your deleted contacts back, by it's worth a try.
Check any other device that using the same Apple ID to see if the contacts deleted from iPhone are still on there — it's possible that any of other devices disables the iCloud contacts feature before the deletion from your phone, or the deletion sync process hasn't completed across all devices, leaving your contacts still lying on certain device.
If yes, simply turn off iCloud Contacts feature on the iPhone, then turn on it on your device that still has your deleted contacts to sync them to iCloud. When it's finished the sync, head to the Settings > Your Name > iCloud on your iPhone, and turn on Contacts again. iCloud will re-download the deleted contacts to your iPhone.
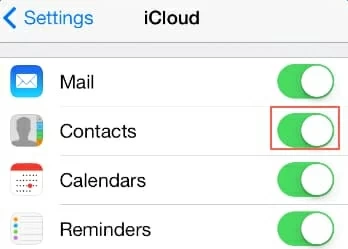
If you can't retrieve deleted contacts from iCloud on the iPhone, try restoring your iPhone from an earlier version of contacts if you have one.
Apple gets the importance of contacts for you. Deleting iPhone contacts can be annoying, but thankfully, Apple offers the previous version that was automatically archived in iCloud.com on a regular basis to roll back the situation.
You can go to iCloud.com and look up the time stamp of all earlier versions and choose the one that includes the deleted contacts to restore from. Be noted that the contact list on the phone will be set back to that point, you can't recover just the deleted phone numbers from the backup.
Don't worry, all your current contacts will be saved in iCloud and can be restored if you're not satisfied with the earlier version.
To restore an earlier version to recover accidentally deleted contacts, follow the steps outlined here:
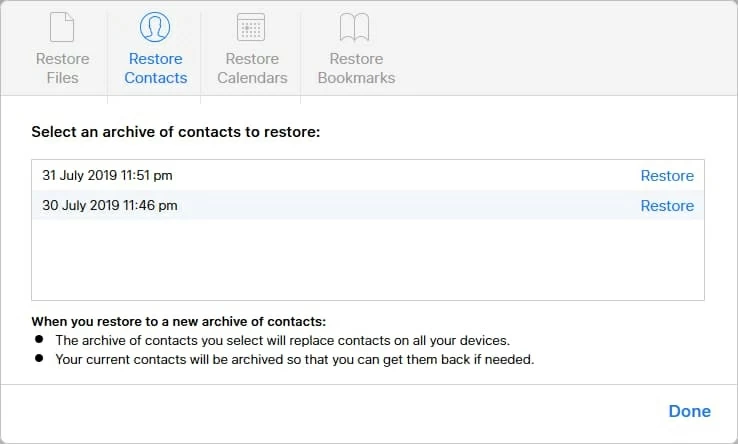
It's possible that the earlier version on iCloud.com doesn't contain contacts you want. If that's the case, there still may be some hope in restoring your lost contacts. You can take a file recovery program to analyze your phone internal memory for deleted contacts that won't be overwritten.
We suggest to use Appgeeker iPhone Data Recovery, which digs in deeply on the phone storage and retrieve files that are still recoverable. It supports recovery of more than 18 types of data, including texts, videos, photos, contacts (phone numbers, emails, name, and other info), notes, calendar events.
Moreover, it comes with two other useful features to extract files from backup made by iCloud or iTunes without replacing current content on the phone. You can preview the backup and extract just what you want.
Just follow our guide and we'll show you how to recover contacts on iPhone with the three modes included in the program separately.
Click either "for Windows" or "for macOS" from the above button to download and iPhone Data Recovery on your computer. Follow the on-screen wizard to finish the installation process.
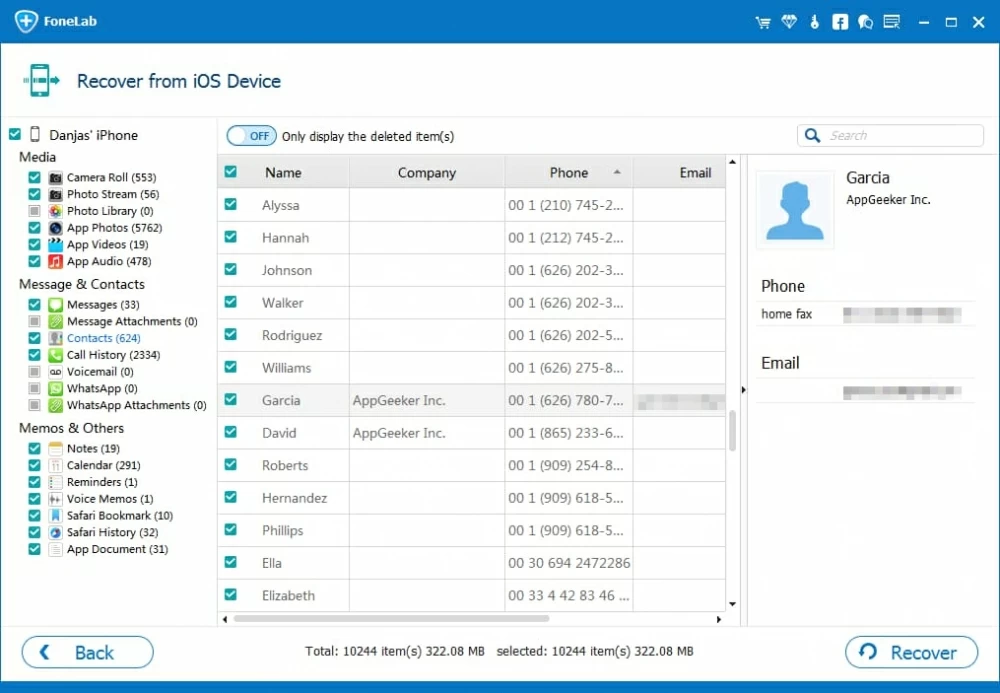
If you have a good backup in iCloud before the contacts were deleted from iPhone, you also try the program's "Recover from iCloud" feature to get contacts out of the backup. Unlike the Apple's way of doing a restore task, there's no need for you to perform a full restore from iCloud backup and fill the device with the old data included in the backup.
You can see instructions on doing so here:
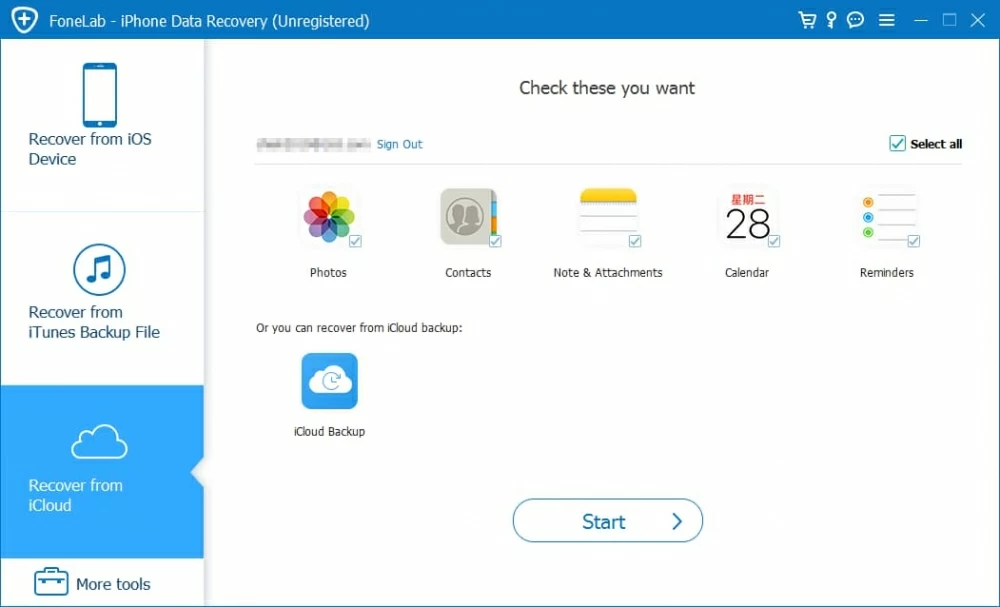
This feature is designed for users who would like to back up their phones to computer with iTunes or Finder .(Catalina 10.15 and above) Every time you plug your iPhone and sync to computer, it will create a backup of the device.
You can go to Edit (iTunes on Mac) > Preferences > Devices, here you can find any backups of your iPhone. For Mac with 10.15 version or above, go to Finder > General tab > Manage backups.
To restore contacts on iPhone from iTunes backup, follow these steps:
The program will ask you to specify where you want the deleted contacts to be saved on the computer and when you have told it, they will start exporting.
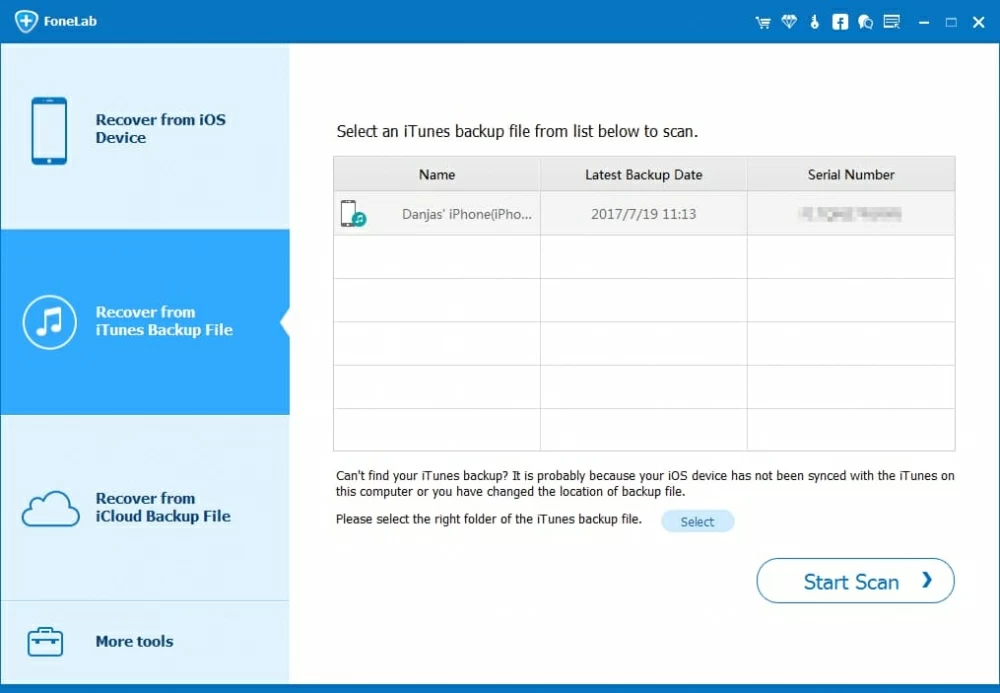
Like that of iCloud, you can also restore contacts deleted on iPhone from iTunes backup the Apple way if you don't care about the current data on the device—they will be erased and replaced with old data in backup.
Make sure you've upgraded iTunes to the latest version on your machine.
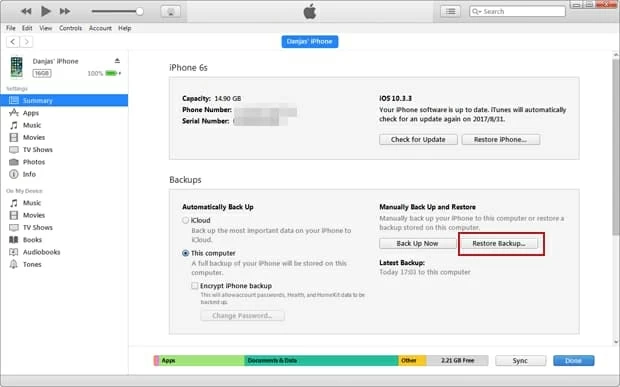
Now that you've restored deleted contacts on iPhone, you should back up the device from now on. While iCloud contacts is still the primary way to manage your contacts list, you'll want to be more cautious about deleting contacts on iPhone as they will go away from all devices.
Instead of syncing your contacts to cloud, regularly making backups of them locally is always a good idea. Here we will show you how to use the iPhone Data Recovery's backup function to get the job done. It only takes a few steps to get started.
1. Connect your phone to computer, and run the program.
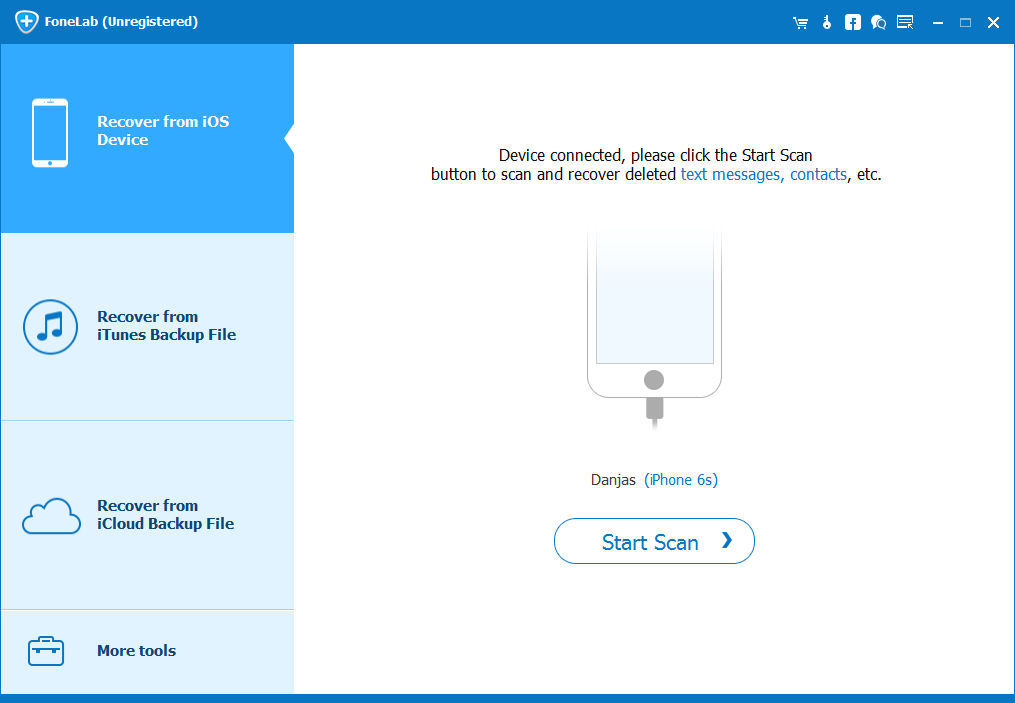
2. Select "More Tools" in the main window.
3. Click "iOS Data Backup & Restore".
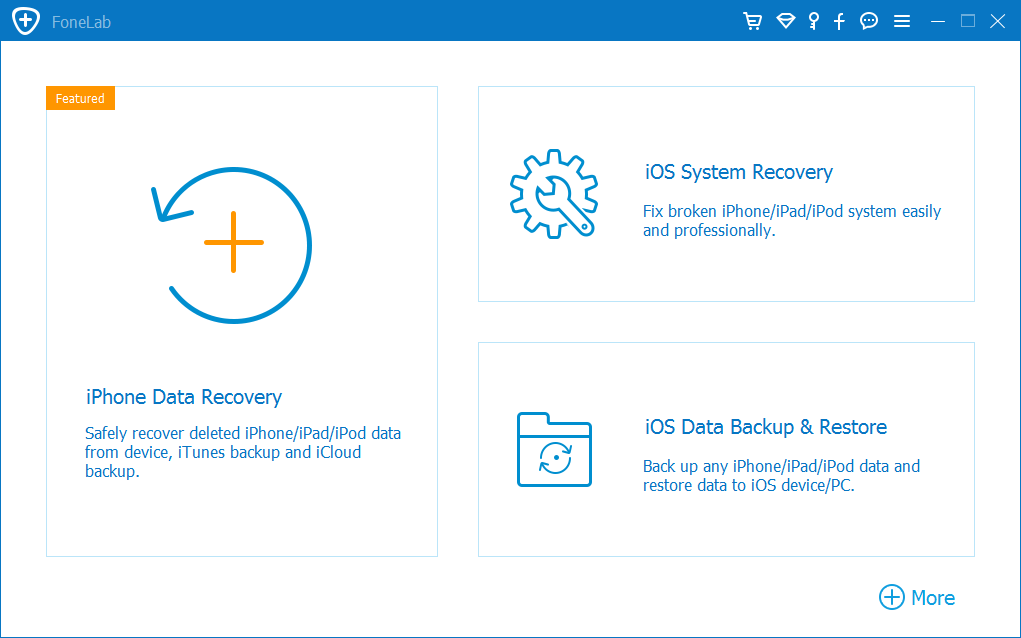
4. Go ahead and choose "iOS Data Backup".
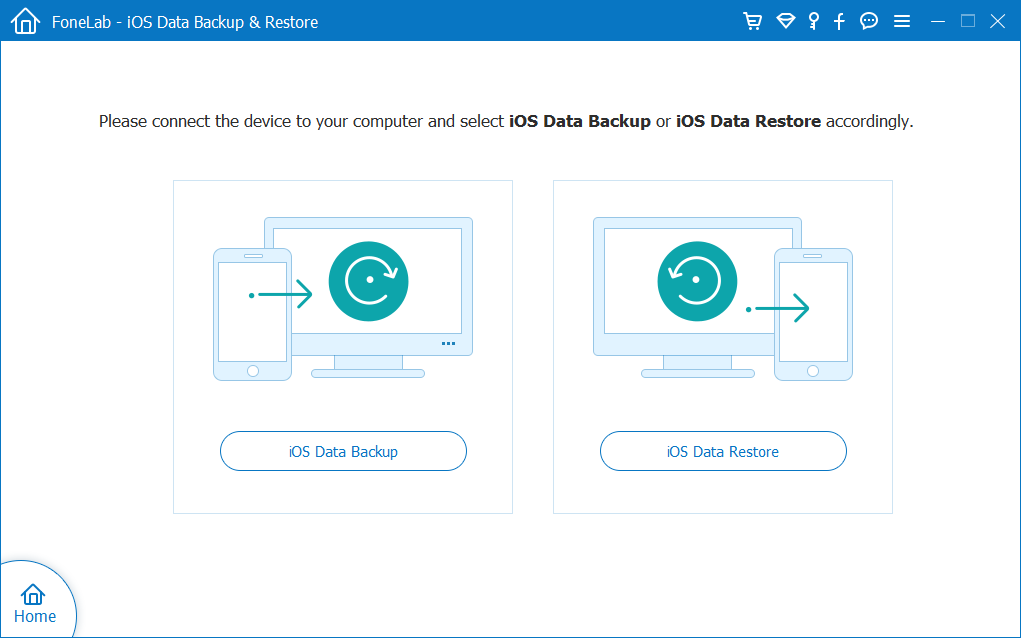
5. Select "Standard backup." This is checked by default for most of users. If you want to keep your data from accessing without permission, opt to select "Encrypted backup."
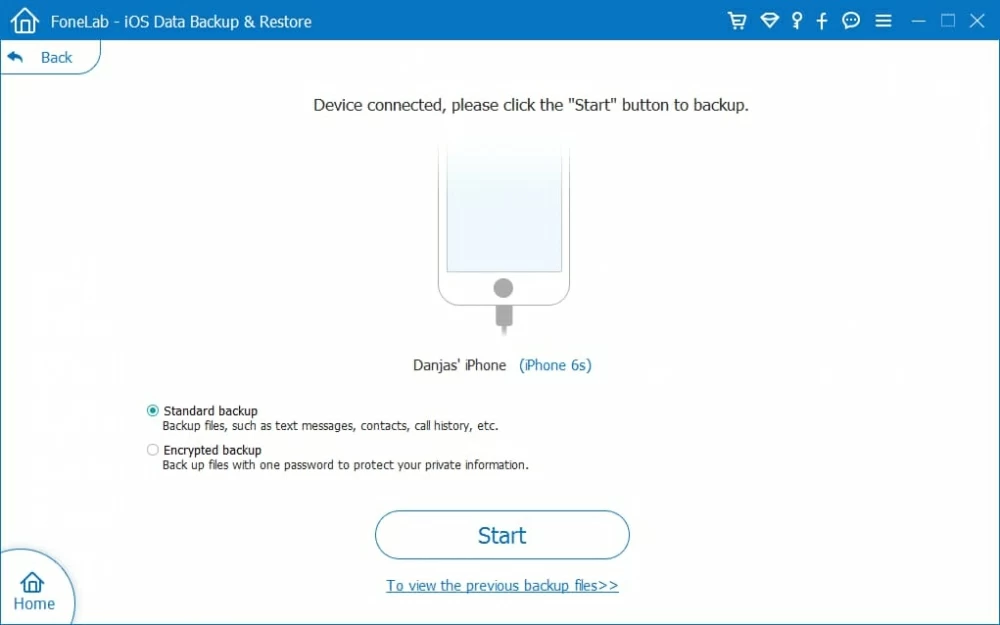
6. Select Contacts type to back up.
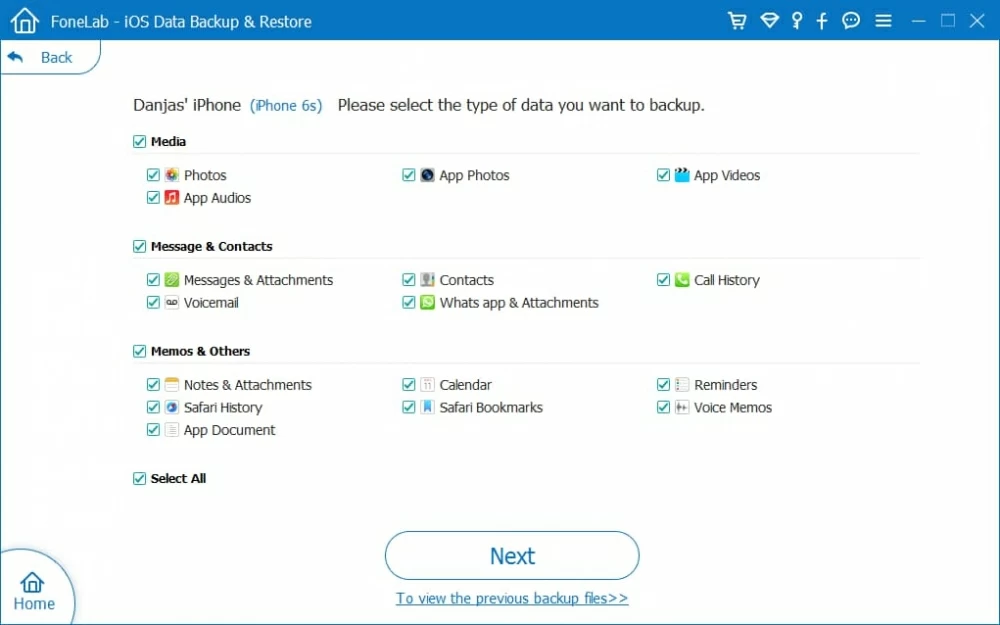
7. Finally, click Next to begin backing up your contacts to computer.
That's it! Whenever you want to restore from backup, repeat the steps above and choose "iOS Data Restore" in step 4, then follow the prompts to restore your contacts.