
What to Do When an iPhone Is In the Loop of Restarting
When you tap the screen with your finger on iPhone, it usually move to where you want to go. At least, that's what its supposed to do. But what if nothing happens?
If your iPhone touch screen isn't working properly, you might want to try a little troubleshooting to find the problem and solve it. In this post, you will learn what to do when an iPhone display stops working totally or is unresponsive to your action. There isn't a single solution as the touch screen issue can be triggered by many things. Some are easy to fix yourself, but others may require booking a appointment at local Apple Store for repairs.
Before we go troubleshooting, it's necessary to explains why iPhone screen stops working. Typically, an iPhone screen that isn't working may be a sign of malfunction of the physical part of the display or a bad connection between the logic board and the display. The problem can also be caused by a software glitch such as failure iOS update, incompatible app, weird settings. The screen protector or case you've install on the iPhone can even affect the way the display work.
No matter what causes your iPhone touch screen to stop working, you can take the following simple methods to quickly narrow down where the problem originates and solve it.
Here we have put together a list of 10 troubleshooting ideas for dealing with the issue. If you have the problem after dropping your iPhone, the device's hardware may be the potential culprit. You can skip to Option 9. A loose cable that connects between logic board and display can make iPhone touch screen stop working.
When your iPhone doesn't respond to touch, is frozen or is completely black, it's always a good idea to restart your device. You never know how surprise this simple operation can easily solve a variety of problems. Since the iPhone screen won't respond when you try to turn it off and back on the normal way, you need to try a hard reset.
To hard reset an iPhone 8, iPhone X and later:
On iPhone 7 (Plus) device:
On iPhone 6s or earlier:
Force restart your iPhone and see if the touch screen is working again. If it isn't, go ahead and try the next method to narrow down the fault.
In some cases, an iPhone touch screen doesn't work properly or responds even when it's not touched if you leave any liquid or debris on it. Thus, in such scenario, you can easily resolve the issue by cleaning the touch screen thoroughly with a lint-free cloth.
Be sure to clean your hands to avoid passing dirt onto the screen.

It might also happen that a lightning or USB-C accessory connected to your iPhone isn't compatible with your device. It can be a third-party lightning cable, USB-C storage media or any other accessory. If this is what's causing the sudden iPhone touch screen not working, you can fix it by removing the accessory and see if your screen works immediately again. If it does, try using a different outlet, cable, or charger.

When your iPhone touch screen is not working, ensure that the protective case you put on the device is in correct size, and there is no dirt or grime underneath the screen protector. You can remove the back cover or screen protector from your iPhone and clean the screen to see if the unresponsive problem persists.

If your iPhone still stop responding even without the screen protector or case, move down to the next method below.
Another potential culprit that gets your iPhone display not responding could be something as simple as a misbehaving app. Does your touch screen only not work in the middle of a certain app that you're running? If that's the case, then the app is the problem. You can uninstall the app and reinstall it to check if everything goes back to normal.
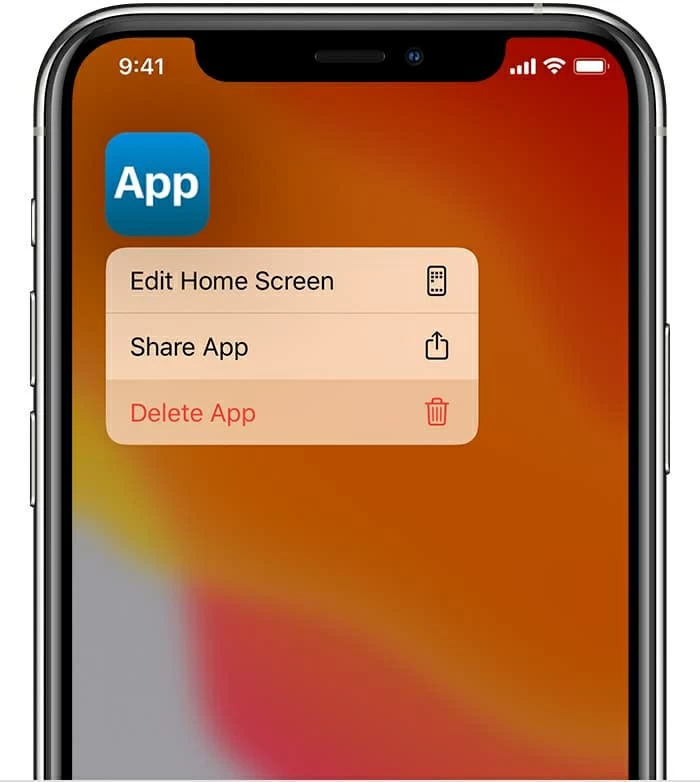
Once done, you can reinstall the app from App Store.
Check if your iOS version is up-to-date. Apple encourages users to update their iPhones to the latest iOS version in attempt to fix weird bugs that came with the previous version and ensure smooth-running of the device.
If there is new iOS version available to download, tap Install. Give it a couple of minutes for download and installation.
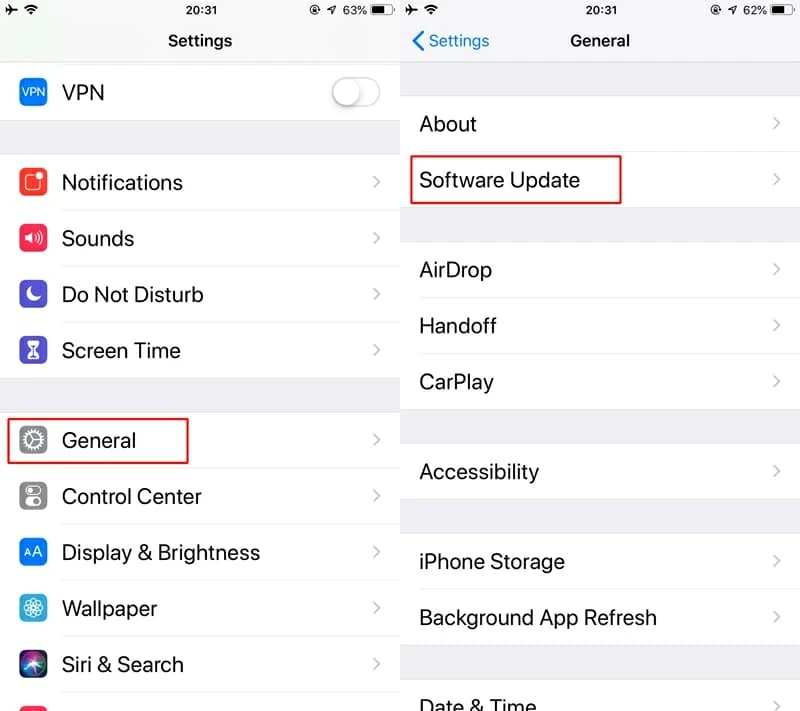
If the iPhone screen still won't respond to taps and swipes after you complete these steps above, you're probably looking at iOS System repairing tools. There are a lot of other reasons that can causes touch screen to stop responding, and most of them are not easy to rule out. Thankfully, the professional repairing tool can help you.
iOS System Recovery is our favorite. It's an safe and reliable program that can diagnose the software errors you're experiencing on iOS & iPadOS device and fix them automatically. It's easy to use and doesn't wipe out your current data and information.
Here's a quick guide on how to fix an unresponsive iPhone touch screen with iOS System Recovery.

Wait a while, your iPhone screen should work.
[Don't Miss: How to Fix an iPhone 8 (Plus) Stuck at Apple Logo Screen]
Watch Video:
Is your iPhone screen still not working after exhausting all possible options above? Try restoring your iPhone using DFU mode. This is your last resort if the display problem was due to a software problem. DFU (Device Firmware Update) mode offers you the deepest type of restore on iPhone without loading the iOS.
The process will erase everything on your iPhone, so before do this, make sure you have your iPhone backed up with iTunes or iCloud.
Here's how to restore iPhone from DFU mode to fix the problem with your unresponsive screen.
1. Open iTunes on your computer, if you've a Mac running macOS 10.15 or newer, open Finder.
2. Plug the device into the machine via USB cable.
3. Follow the steps below to enter DFU mode:
4. If you've done this properly, the screen will stay black. Ta-da! Your iPhone is in DFU mode.
5. Follow the instructions shown on iTunes & Finder to finish the restore process.

If you've tried everything and the screen is still not working on iPhone, chances are a hardware problem is to blame. Have you ever dropped the phone in the toilet or knock it off your desk? Your screen may be damaged. Even if you don't immediately see a cracked touch screen, it's still possible that a fall damages something inside the device, which can causes a series of issues with the display.
One of the common issues you might face after a dropping iPhone is the cable connection between the display and logic board comes loose and causes the touch screen to not be working. If that's the case, you can try pressing down gently the top right corner of the iPhone screen. This might fix the loose connection and make the screen work again without having to open the device.

If the touchscreen continues to not work or part of it doesn't respond, then the issue might be a lot deeper. In case the screen is broken, you will have to replace it with a new one. In case of other hardware problems, we suggest you bring it to local Apple Store or authorized Apple's service center for a safe repair. Again, please take a thorough backup of your sensitive data on the iPhone before have it serviced.
