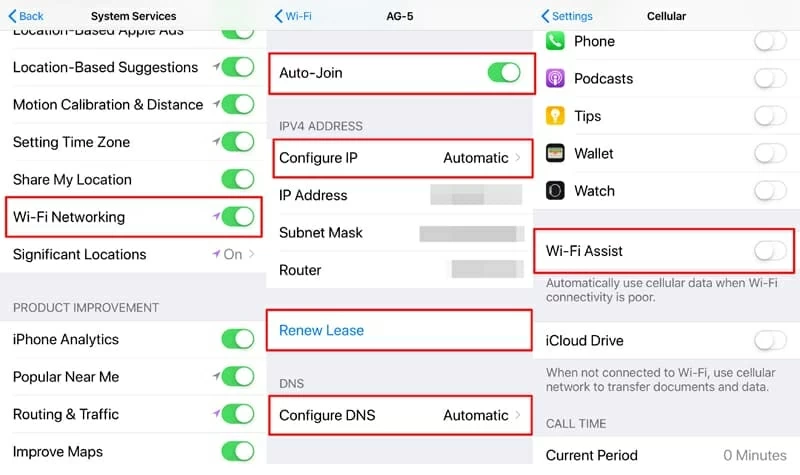How Can You Recover iPhone Text Messages
At the particular instant of time when Wi-Fi keeps disconnecting on your iPhone or it drops constantly ending up with a not working Wi-Fi network on iPhone, HUGE chaos generates: you can't proceed with your life or work a little further, especially if you're situated at where there is no cellular service. But the good part is that software glitches are what often introduce iPhone Wi-Fi connection problems, in which fixes are considerably easy. This post has presented clearly on solving issues that keep disconnecting iPhone from Wi-Fi, where you'll figure out solutions on:
Whatever the case may be or whatever your iPhone model is, we suggest starting from the top and working down to troubleshoot an iPhone Wi-Fi that disconnects or isn't getting connected properly.
Tweaking iPhone WiFi configuration appropriately is the nuclear action to avoid iPhone disconnecting and dropping from Wi-Fi network service.
Whenever you ask a geek for tips on fixing problems with Wi-Fi network on iPhone, the immediate answer will be always "Have you tried rebooting?". It sounds flippant, but a single restart actually works if your iPhone disconnects from Wi-Fi repeatedly even with everything done rightly.
Step 1: Restart iPhone device.
On an iPhone X, XS, XR, 11 or newer: Press and hold Volume Up/ Down button until the red slider to power off shows up, drag the slider to the right and then press the Side button to turn it back ON.
On an iPhone SE (2nd generation), 8, 7, or 6: Press and hold the Side button until the red slider to power off shows up, drag the slider to the right and then press the Side button to turn it back ON.
On iPhone SE (1st generation), 5, or earlier: Press and hold the Top button until the red slider to power off shows up, drag the slider to the right and then press the Top button to turn it back ON.
Step 2: Reboot Router/ Modem
Unplug the router or modem from power for 2 minutes or more and then plug again.
Once both are freshly restarted, head to Settings > Wi-Fi, tap the network you want to join and then type in password correctly if prompted.
If your iPhone is still disconnecting from Wi-Fi network when the device is sleep and you need to constantly login, forget the Wi-Fi network and rejoin. Simply go to Settings > Wi-Fi, tap the info button next to the Wi-Fi network you need to forget, choose Forget This Network and tap Forget. Then, turn back to reconnect the Wi-Fi network and see if iPhone won't disconnect from your Wi-Fi network.
You'll having a wireless network connection issue with iPhone due to the bugs dwelling in the inner Wi-Fi network settings. To fix it, reset all network to the settings out of the box. Tap Settings > General > Reset and choose Reset Network Settings. Then, confirm by tapping Reset Network Settings again. Then your iPhone will turn off and back on after the resetting process is done. Be aware of that this return everything related to network to their defaults, including Wi-Fi networks and passwords, cellular settings, and VPN and APN settings, etc.
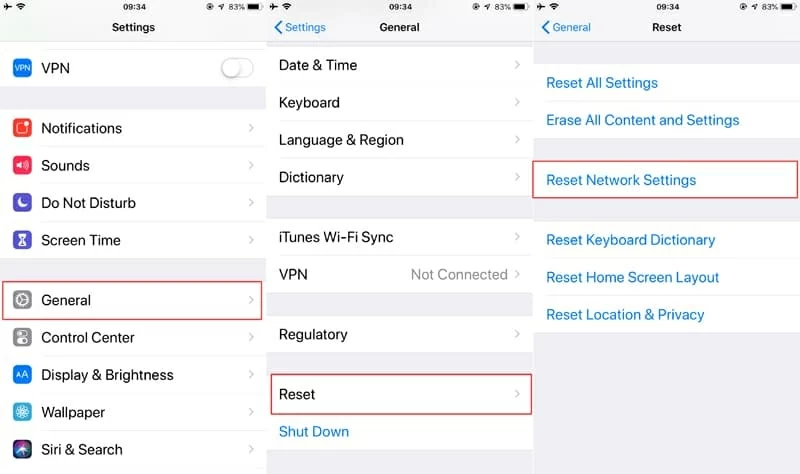
Though it's risky, but if your iPhone is still dropping the connection to Wi-Fi network or won't connect to Wi-Fi, resetting all settings or factory resetting iPhone is necessary. Repeat the above steps and choose Reset All Settings or Reset All Content and Settings instead.
Not intending to lose all precious settings or data files? Step into the next method.
Whether you succeed with one of the methods above or not, note that they might be temporary if this is not the first time that your iPhone is trying to connect to the right WiFi network but it's not doing so properly.
In case there's something not exposed preventing iPhone from connecting to Wi-Fi, you're required to address it a step further: run a professional iOS device troubleshooter iOS System Recovery. It's designed for a streamlined repairing process of clearing out any apparent or underlying errors causing that your iPhone disconnects from Wi-Fi network frequently. And it manages to bring your iPhone device back to the normal state automatically within your efforts on only few clicks. Delve into the below wizard to see how it works on fixing iPhone's faulty Wi-Fi connection.
Pro tips: The following guide also can handle other related concerns on device won't turn on, black screen issues, frozen or stuck problems, or more.
Step 1: Run iOS System Recovery utility
First, make sure the software is fired up and you've hooked up your iPhone device to computer. Then move cursor to bottom left corner and click More tools, inside which you'll see a comprehensive user interface displays three tabs.
To sort out your iPhone's Wi-Fi connection problem, hit iOS System Recovery.

Step 2: Select repair type
When it brings you to a page of introducing iOS System Recovery in more details, find Start button and left-click it, followed by pressing Fix available the resulting screen.

The repair type window will show two options: Standard Mode and Advanced Mode.
Standard Mode - This default option aims to fix an iPhone that keeps disconnecting from wireless internet without deleting any data on the device. Select it and click Confirm.
Advanced Mode (Data Loss) - If Standard Mode fails to get iPhone stay connected to WiFi, try this option. Click it and then follow the on-screen instructions.

Step 3: Highlight latest iOS firmware package
Now, you're at the screen for viewing and searching iOS firmware for optimizing your iPhone. Browse to any versions of iOS firmware package available and tick the little circle next to the version you desire.
Then click on the horizontal three-dots icon and from the menu pops up, set up a folder to save the firmware package.
Once all these step are taken, go with hitting Next.

Step 4: Fix an iPhone that keeps disconnecting from Wi-Fi
When a downloaded iOS firmware is already, click Fix.

It will automate the repair process instantly. Just wait few minutes to let it completed.
Now, you've got fresh out of ideas for fixing software-related issues on an Apple iPhone with Wi-Fi disconnecting or dropping. Another possibility is that a Wi-Fi signal which won't stop disconnecting on iPhone could be the result of problematic cable or internet provider, physical damage on your iPhone and the router or modem in question. Here're the tips for ruling out each factor:
1. Problematic cable or internet provider: If your iPhone stays connected a Wi-Fi network but it can't get online or the iPhone Wi-Fi is not working, have another device connected to the WiFi or try join another WFi network. All fails again? There might be a service outage and call your cable company or internet provider for further advice.
2. Router or modem in question: Once the cable or internet checked works perfectly, the router or modem might also suggest the Wi-Fi not getting connected on iPhone problem. First, see if your router has a firmware update available on its official website. For more information, contact the router's manufacturer.
3. Physical damage on your iPhone: Finally, determine if the Wi-Fi network are working well on other devices. (iOS devices, Macs, PCs, etc.) If the WiFi is not connected on only your iPhone handset, the Wi-Fi chip or the antenna could be defective. Go to Genius Bar for hardware evaluation.
Congratulations! You might have got your iPhone connected to the WiFi network and use it normally. We've also got you covered on some tricks to keep a stable connection with Wi-Fi network.