
Saving iPhone Songs to External Hard Drive
Just updated iPhone to to the latest version of iOS only to find out that it turns off and cannot turn back on any more? Here's why this happens and how to fix the iOS update issue quickly.
Apple updates iPhones with a specific period of time to keep the devices running as fast and smooth as possible. Despite its improvements for bug fixes and security fixes, installing an iOS update (iOS 12, iOS 13 or above) is prone to bugs and issues that makes iPhone not turning on at all. It can be often caused by an iOS system crash, firmware corrupt and the unknown errors of the process itself. This is mostly a system-level glitch more than a hardware issue.
If you're having problems with iPhone won't turn on after updating iOS, you might see:
Try the possible fixes below to bring it back to life. This can troubleshoot all iPhone models that fail to turn on after iOS update or stop responding to anything.
Sometimes, this is all it needs to solve the problem. Forcing iPhone to restart is a quick fix when it wouldn't turn on after the update goes wrong. While a force restart (also called hard reset) differs between phone models, the end result is the same. The process will not wipe out phone data.
Here're the basic methods of forcing an iPhone that isn't turning on normally to shut down and turn it on again:
On iPhone 8, iPhone 8 Plus, iPhone X and later:
On iPhone 7 and iPhone 7 Plus
On iPhone 6s, SE or earlier:
When your iPhone turns on, try completing the update. Learn more information on Update your iPhone, iPad, or iPod touch.
Another solution for iPhone that couldn't turn on after updating to latest iOS is to put the device on charge with a working cable, charger, and outlet. When you are updating wirelessly, the power should consume, and the battery in a low percentage or completely drained will prevent iPhone from turning on or starting up. If your iPhone responds to the charging screen within a few minutes, shown as the screenshot below, it's just powered off and is charging. You can restart it right away but leave it charging all the way to 100%.
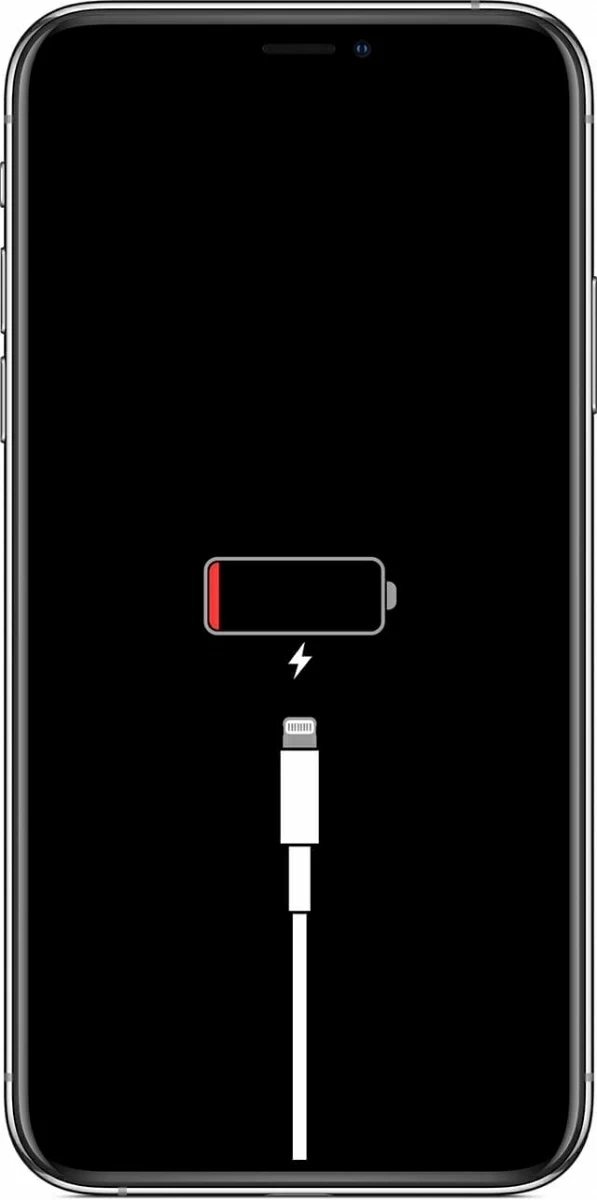
In case the phone can't turn on or there's no battery charging icon on the screen once plugged in, you will need to check whether the jack, USB cable and power adapter are working or not. If all these things are in good condition but it cannot be charged, the battery may be completely dead and needs to be repair form tech. [Also See: If your iPhone, iPad, iPod Won't Charge]
The issue of "iPhone cannot turn on after update" does link to the iOS firmware issues. If it's crashed or corrupted when installing, you have no way to enter the system before your phone responds. By default, your iPhone is set to update automatically but you can also update manually. With iOS System Recovery, you can quickly and correctly install iOS firmware file to the iPhone to make it come back to health, without erasing data and settings on the phone memory.
We have also prepared step-by-step instructions with screenshots for how to fix the issue where iPhone refused to turn on after the update, which you can check out below. The process is identical for all iPhones with different iOS versions. (iOS 12, iOS 13, iOS 13.1, iOS 13.2, iOS 13.3, iOS 13.4, iOS 13.3, etc.)
Step 1: Connect iPhone to Computer
Once installed the software, open it on your PC or Mac.
Then grad a USB cable to plug your phone into the machine. When it's connected, click on "More tools" tab positioned on the left side.
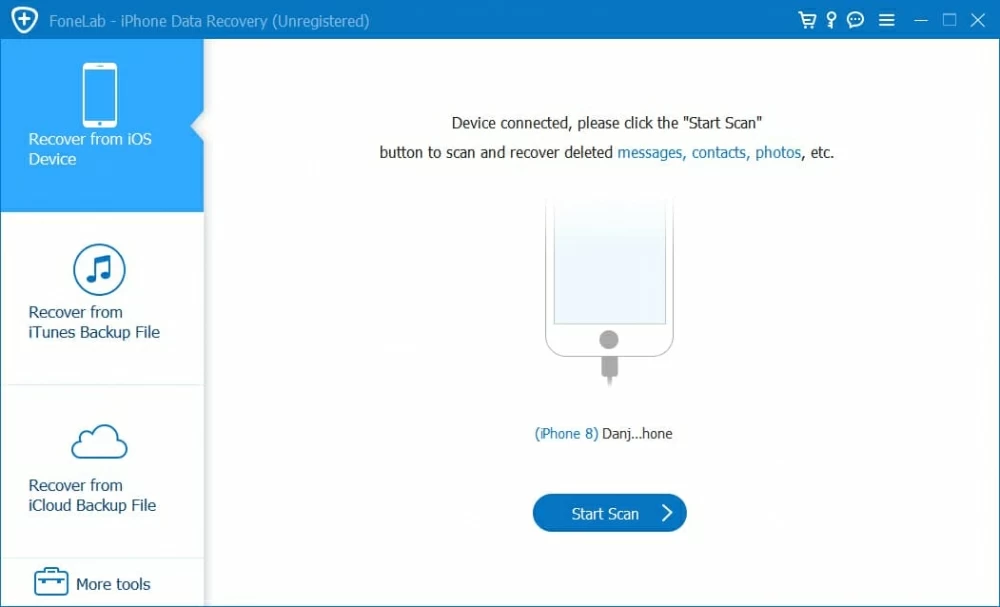
When you get to the window like the screenshot below, click "iOS System Recovery" mode.

Next click Start button and then Fix button to move to the next step.

Step 2: Select repair mode
Next up, you're prompted to choose a fix mode to troubleshoot iPhone update problem. Generally, the "Standard Mode" works well in most case. Then click Confirm button.

Step 3: Downloading firmware for iPhone
At this point, you will find iOS firmware listed on the window. Check the latest version or the one you prefer to install to your device, and click Next button.
The software will immediately download the firmware.

Step 4: Fix iPhone that won't turn on to boot up
After the firmware file has been downloaded—or if it's been waiting for a few minutes, click Fix button to finish the troubleshooting process. Don't unplug your phone until it's completed.

So, there you have it. Your unresponsive iPhone should get to turn back on and works like nothing ever was wrong with it.
In fact Apple has the native way to resolve an iPhone that isn't turning on after an update of iOS software. You will need to enter recovery mode (or the most drastic DFU mode) and perform the update using Finder or iTunes. There's no guarantee you're going to succeed, and you might experience errors in iTunes or Finder during the update process.
Tips: This also works in the event that the iPhone has already turned on but stuck in Apple logo or a red or blue screen.
1. Make sure your Mac machine is up-to-date. If you're using iTunes, install it to latest version.
2. Open Finder on Mac running with macOS 10.15 Catalina. On a PC or a Mac with macOS 10.14 or earlier, launch iTunes.
3. Connect your iPhone which couldn't turn on after updating to the computer. When it's connected, put it into recovery mode:

4. When you're prompted to update or restore your iPhone, choose Update. Your computer will reinstall the newest version of iOS for your device without deleting any content. If it's stuck on the recovery mode for more than 15 minutes, your phone will exit the mode and you need to repeat Steps 2 and 3.
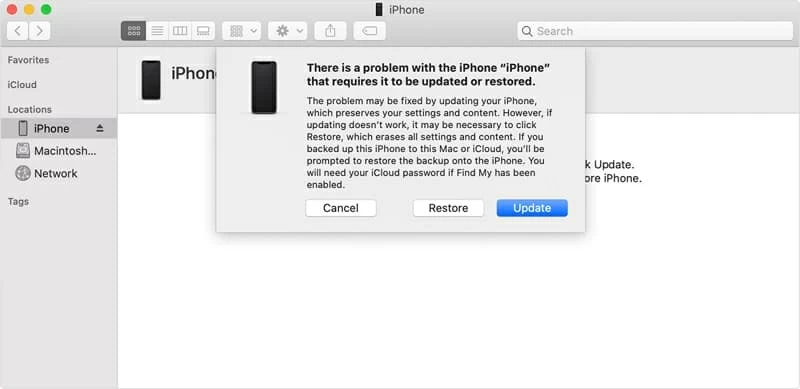
Note: In case it's failed to reinstall iOS to update iPhone, you will need to click Restore to perform a factory reset to make your handset become just as it was out of the box. I do hope you've been backing up your data in iCloud or on your computer.
[Don't Miss: How to Retrieve Lost Data on iPhone]
What's Next?
If the issue persists and your iPhone doesn't turn on after trying update, it may need to be serviced. You could have it inspected at an Apple Store or Authorized Service Center, or contact Apple Support. The following link should help you get started with the repairing process: iPhone Repair and Service - Apple Support