
Fix iPhone Keeps Turning Off and On
Seems that I'm unable to update any App Store apps on my iPhone X, and the progress bar do not move at all. When I tap 'Update' or 'Update All', it gives the circle with stop icon, and then straight jumps back to the 'Update' label as if I didn't tap the button. I have been trying to reboot, hard restart, log off and in App Store with the same Apple ID, Data and Time is set to automatic etc., but nothing works. I'm sure my phone is connected to Wi-Fi and the connection is working fine. Am I alone in this?
If you can't update apps on your iPhone - there're dozens of apps needing to be updated and the update process is hanging on, a couple of things could be wrong. Use these easy and effective troubleshooting tips to fix iPhone won't update apps. The workarounds in the post apply to all models of iPhone including iPhone 11, iPhone SE (2nd generation), and all version of iOS, including iOS 13, iOS 12, iOS 11.
Read this also: If you can't download or update apps on your iPhone or other Apple device
First thing first, it may be a cellular and Wi-Fi connective issues that cause iPhone can't update apps in App Store. Try to connect to another Wi-Fi to get the updates working again. Learn how to connect iPhone to a Wi-Fi network. If all was done correctly, go to App Store, and update the app that won't update, and you should see the icon start to show progress, and it's in action.
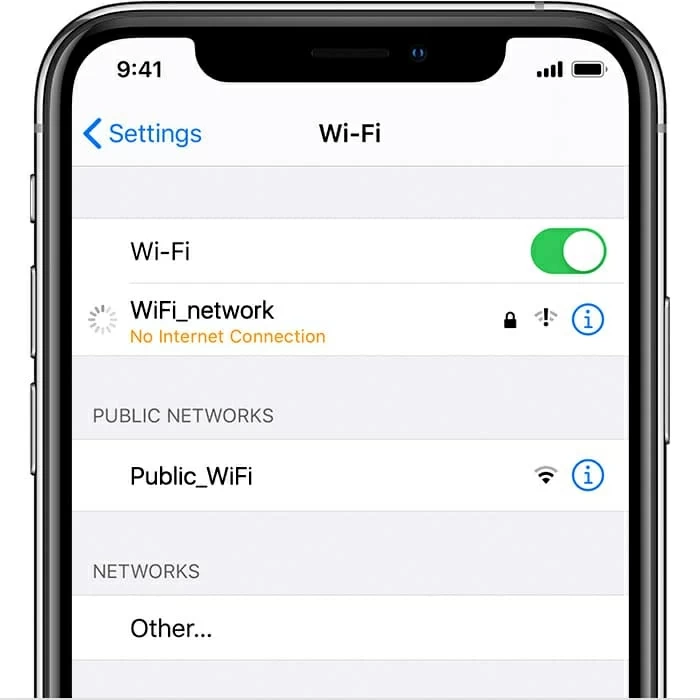
In case that doesn't work, reset network settings by going to Settings > General > Reset > Reset Network Settings. Then connect to Wi-Fi again.
Tip: Updating apps on iPhone over Wi-Fi is more recommended, as some apps, especially games, are large and updated for them can quickly eat up your mobile data.
Another good tip if your iPhone apps can't update is to pause the download of the app and restart it, in a way to reset connection between your phone and App Store.
Your apps are updating again.
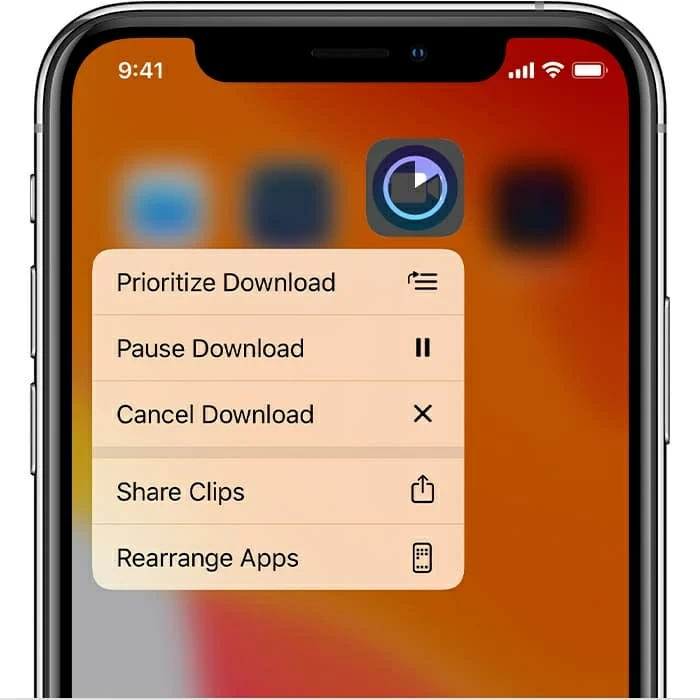
You should restart your device if you're having issues with your iPhone apps not updating: the app you're trying to download is dim, has a white grid with gray lines on it, or is stuck on "Waiting". This way you can solve the update bugs and keeping anything running smoothly. To reboot your phone, depending on the model, the buttons combination is slightly different.
When it starts, head to App Store and redownload the apps.
Just as with iPhone updating apps to get improvements and bug fixes, it's important to keep the device running the latest version of the iOS. It's easy to skeptical of an outdated software update, since installing an update to apps may require a newer version of iOS.
App update in App Store should work again. You could also update iPhone on computer with iTunes or Finder.
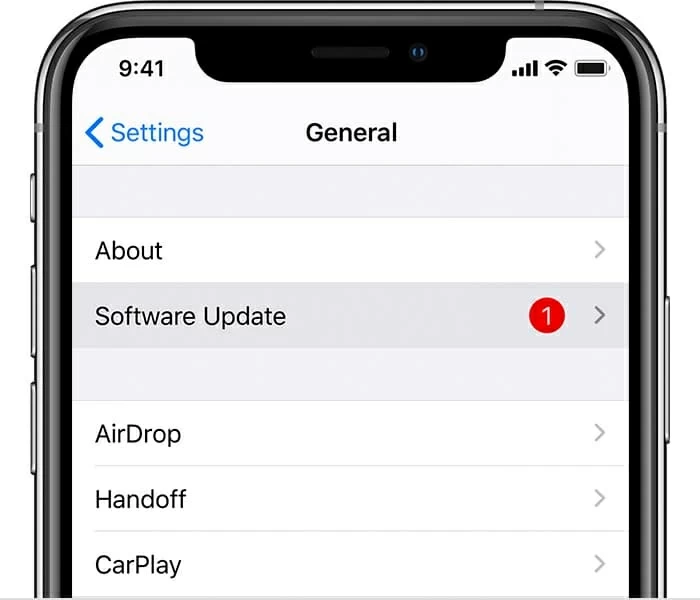
If, however, since updating iOS to the latest version, apps that require updates won't update, you need to move to the next solution to fix the system.
If you feel like the failed iOS update is the culprit that you can't update apps on iPhone, you can use a tool like iOS System Recovery to get the update working again. The application will quickly scan your phone, diagnose it, and tell you whether the operating system is normal or not. It could also resolve the issues with iOS device stuck on an Apple logo, boot loop, white & black screen, recovery mode, won't turn on, or keeps frozen or restarting, etc.
Take a close look on how to fix iPhone apps that won't update effectively. Make sure to get the software downloaded and installed on your computer (PC or Mac is OK).
Step 1: Run the tool and choose "iOS System Recovery"
Open the program, and move to the left side of the window, click "More tools".
Then select "iOS System Recovery" mode among provided modes.

Step 2: Connect iPhone to computer
Use a USB cable to plug iPhone into the computer, and click Start button.
The software will quickly analyze your phone that needs to be repaired. Click Fix button to continue.

On the next screen, choose "Standard Mode" so you will not lose files when attempting to troubleshoot iPhone apps not updating or downloading. Press Confirm button to go on.
You could return to this step and select "Advanced Mode" when this fails to repair your phone.

Step 3: Download firmware compatible with your phone
In this step, you'll need to download an iOS firmware to fix the problem system. Check the latest version of the software from the list and click Next button to begin downloading it on the computer.

Step 4: Wait for iPhone apps won't update fix to finish
You'll be now informed "Download completed!" Simply hit the Fix button to cure the operating system and get your iPhone updating apps working again.

With the process done, open App Store and install the updates. You should be able to update all existing apps on iPhone without hassle at all.
Get Tips from Video: iPhone Apps Stuck Waiting or Not Downloading
When you can't update apps on iPhone, it's possible that there's potential issue with App Store itself. All it takes to get apps to update is signing out of and back in the Store.
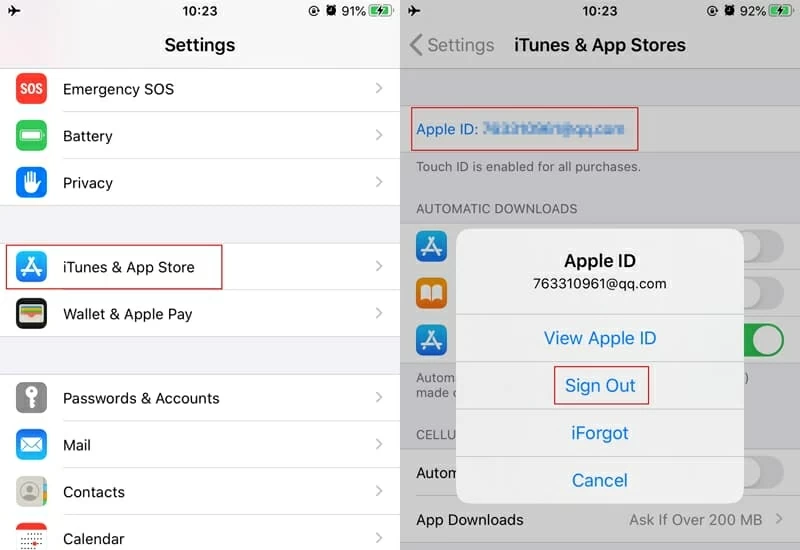
Useful Resource: How to do when contacts disappeared from iPhone
If you keep getting an error message when trying to install an app update: 'This discounted price is only available to customers who own a previous version of this item. To purchase this item at full price, click Buy.', it's usually because you have two or more Apple IDs.
It's likely that when you try to update apps using the current Apple ID, the apps concerned were downloaded or installed using another Apple ID, and thus you get into the trouble with apps from App Store not being updated. Check that with the following steps:
Sometimes, a fresh download works fine when apps will not update in App Store on iPhone. You just need to delete the apps from your phone and then reinstall them to the latest version. This may take some time, but at least app updates are working.
Note that this doesn't work for any apps pre-installed on the device.
Running out of storage in iPhone can cause app update problems: you will get stuck in the middle of a download, and the update fails eventually. To install the update, you need to make more space by deleting some apps or files you don't need.
iPhone's Date & Time setting does more than you think. If your iPhone displays wrong time, you may find that the apps from App Store don't update or open, as well as various features throughout iOS start to misbehave. Typically, having your time and date set to automatically adjust could save you the day.
If your payment method is declined in App Store, you might see the message saying 'There is a billing problem with a previous purchase. Please edit your billing info to correct the problem.' If this is the case, you're unable to update apps unless you change or update your payment method.
Get help from update your billing information or add a new payment method in Setting on your device, to troubleshoot app store purchases that are not updating.
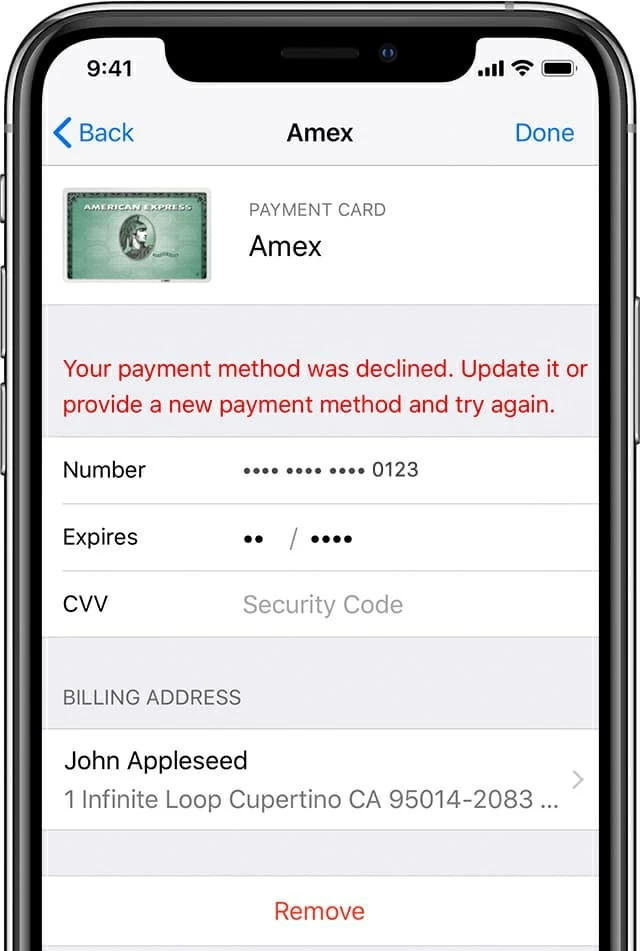
If iPhone apps still won't update, try to reset all settings. Resetting all settings, like restarting your phone, often resets your preferences and configurations to their default conditions and fixes iPhone won't update apps. You could change them back after the problem apps are updating.
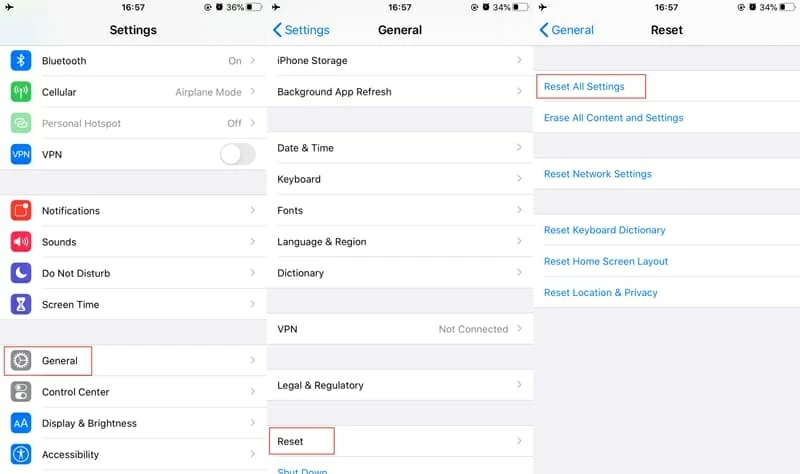
With all are reset, try updating any of already installed apps and check if the problem is fixed.
If app updates still hang on a "Waiting," or "Installing" messages, or you can't update the apps at all, it might be worth trying a factory reset to set up the phone as new. So basically wipe everything clean then download the apps you prefer, and hope for those installed apps to have a new update soon. Make sure to back up iPhone before factory resetting it.
How-to Guide: Restore your iPhone to factory settings