
iPhone is Stuck on Red Battery Charging Screen
You've been playing videos on your iPhone for long time and have finally decided to turn off your iPhone, but all of a sudden, the screen is frozen and your iPhone won't turn off. Or maybe your phone could respond after a while. Or maybe it could automatically go to Sleep mode. Worse yet, your iPhone is unresponsive constantly.
While this is a nerve-wracking issue, there are a few troubleshooting methods you can try to get your iPhone back on track.
The troubleshooting guides apply to all iPhone models. That said, they'll help no matter your iPhone 12, 11, X, XS or others won't turn off. Also, small but important differences will be pointed out along the way.
No joke, it's quite easy to turn off your iPhone. Just press the Power button and then the iPhone should go sleep. However, turning off iPhone will be a real pain for some reasons. One common cause of iPhone not powering off is the power button is not working. Besides, if the screen is frozen and even broken, or there's software problem, the situation will also occur.
Luckily, a few fixes introduced below usually resolve your problem with iPhone that doesn't turn off. And it's worth mentioning that sometimes using third-party iOS System Recovery utility would be a quick way to free yourself from the frustrating issue.
Remember, wait for a while after every time you press the Power button. If the iPhone won't get turned off, just try the following troubleshoot steps.
It's a common saying that a reboot corrects a thousand ails. That said, the first fix can always be force restarting your iPhone if your iPhone has any issue, for example, the screen won't turn off and is frozen (the issue you now run into). Rebooting will not harm your iPhone, instead, it can clear opened apps and memory leaks, which significantly improves the performance.
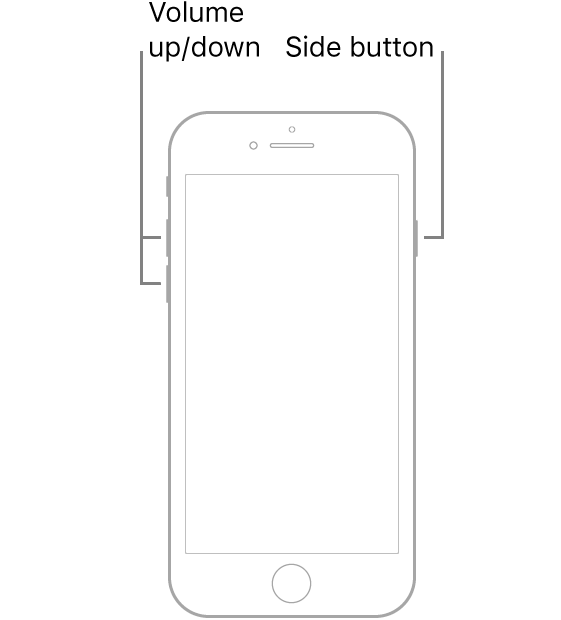
Keep in mind that if you can't use Power button to turn off the iPhone, provided that the screen is not frozen, just go to Settings > General > Shut Down. Then drag the slider to the right side. After 10 seconds, then turn it on.
If the first fix fails, you can try to hard reset your iPhone. Actually, hard resetting the iPhone is similar to force restarting it. It clears out temporary data stored in the cache file and reset the apps to get your iPhone running better. Better yet, this way won't delete any contents on your device.
Pro tip: Performing a hard reset is not the best solution for fixing iPhone not turning off as it could interfere with the software that is working properly, which leads to other iPhone issues.
For iPhone 8 and later:
1. Firstly, press Volume Up button and release it, then press Volume Down button and release it.
2. Then press and hold the Power button for 10-20 seconds (or longer time) until you see the Apple logo. Note that you need repeat the steps if the Apple logo doesn't appear.
For iPhone 7 & 7 Plus:
1. Press the Volume Up button and the Side button (at the right side of iPhone).
2. After 10-20 seconds, you will see the Apple logo.
For iPhone 6, 6s and older:
1. Press and hold the Home button and the Side button (or Top button in iPhone 5 or SE).
2. About 20 seconds, the Apple logo will appear.
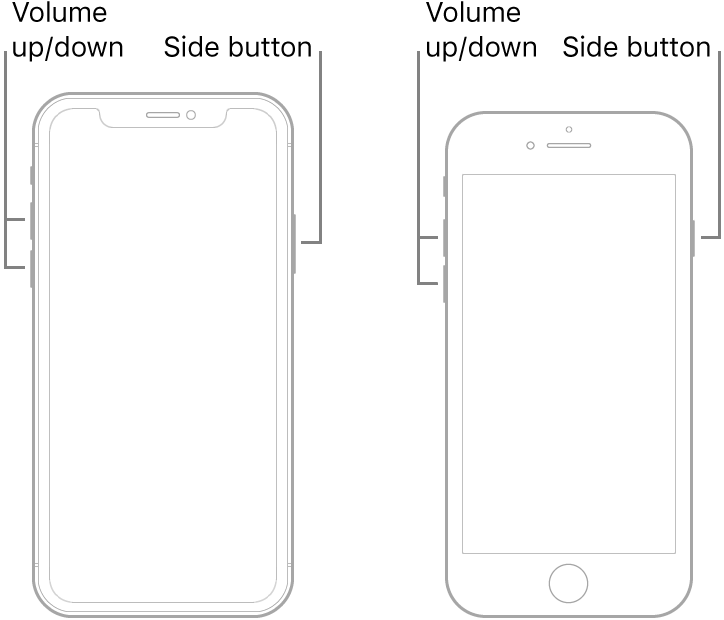
This basic troubleshooting method could fix the iPhone with black screen spinning wheel and won't turn off and on.
Let's say that you hold the Power button for several minutes and you never get the device powered off. Gosh, all methods above will be useless because the Power button is damaged. In this case, you may need to toggle on AssistiveTouch so that you can turn off your iPhone using a software Power button. If you've turned on AssistiveTouch feature, you would find that how useful it is: it provides software shortcuts onscreen instead of hardware buttons and allows you to customize gestures.
Here's how to shut down iPhone using AssistiveTouch.
1. Open Settings on your iPhone, then tap Accessibility > Touch (under "PHYSICAL AND MOTOR" section).
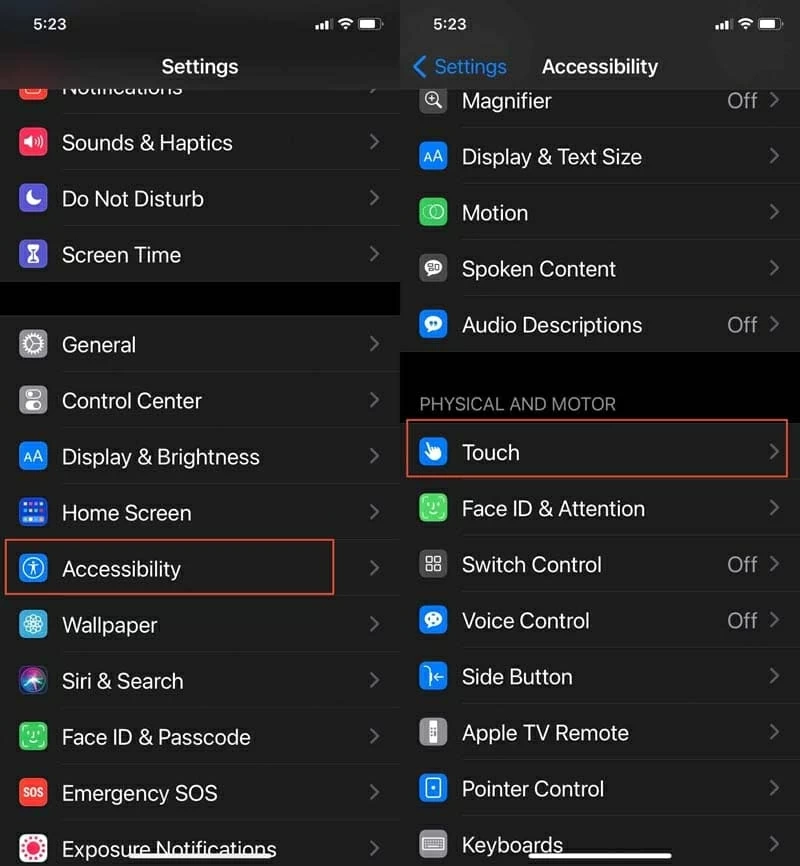
2. In the Touch page, tap "AssistiveTouch". And toggle on the switch next to "AssistiveTouch".
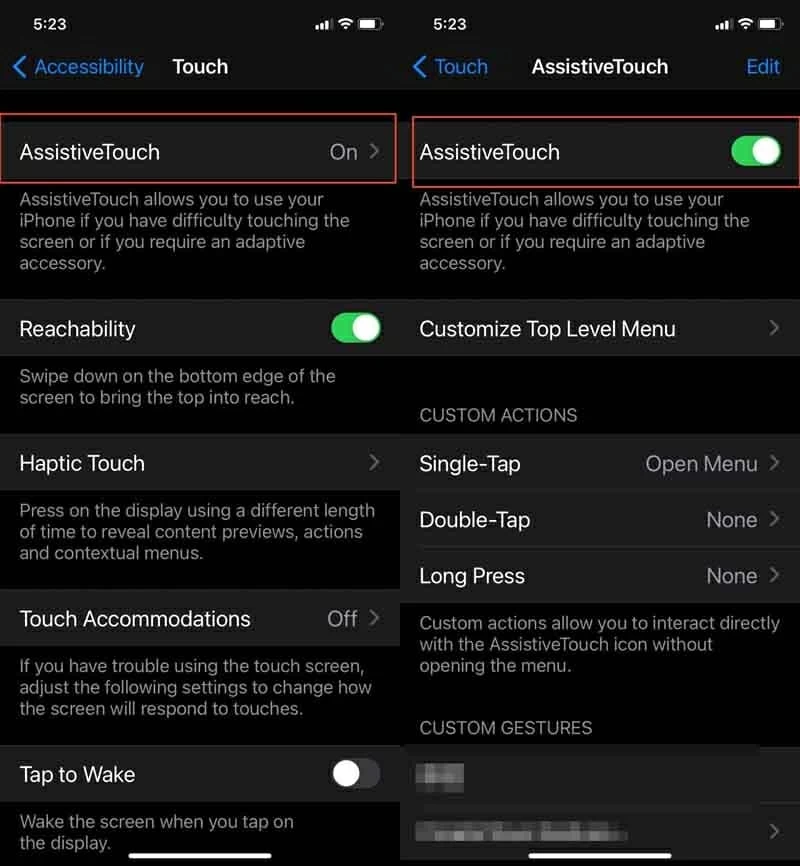
3. Now a light grey square will appear on the screen. To show the AssistiveTouch menu, just tap the square, then tap "Device".
4.Hold the "Lock Screen" for a while, then you will see the Power off slider. Drag the slider to the right to power off the device.
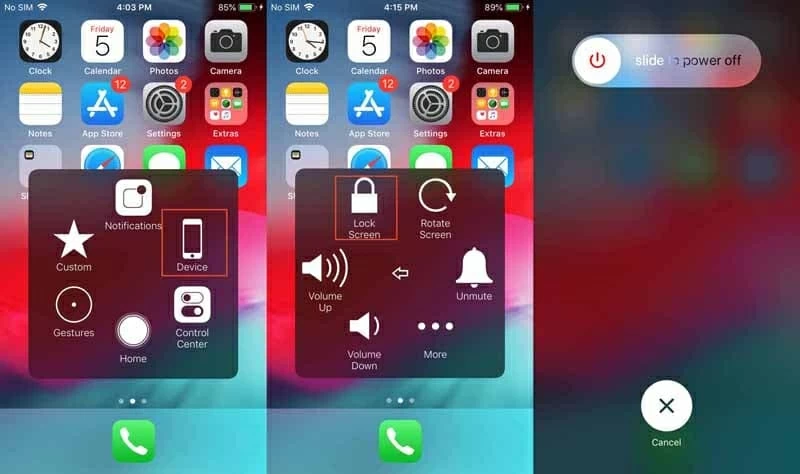
Wait, how to turn on your iPhone in a case where the Power button is broken? Fear not, Apple has offered a solution. Just plug your device into computer, then the phone will start up after it get charged. Bear in mind that it will take longer to wake up your phone if the battery is dead.
If the iPhone screen is visibly broken or shattered, then you could see some issues while iPhone is using - including not responding to finger gesture, and not turning off or turning on, and even stuck on Black screen.
Want to get around these problems? You can replace or repair the cracked screen at an Apple Store or Apple authorized service provider. It would be better if you have Apple Care+, that means there's no need to pay for repairs.
You can also say "Hey Siri, turn off my iPhone" to help you under the circumstance where iPhone can't power off. But we still recommend that you schedule technician to check your iPhone and perform a repair for the damaged screen and as soon as possible lest something worse happen.
When you complain about iPhone that won't turn off, and you find the problem is not a hardware issue (e.g.: cracked screen, damaged power button), what you're really having issue with is the software-related problem on your iPhone. This is quite common, but unfortunately it's harder to detect than hardware issue.
It's ok. Here's what to do when iPhone not turning off is caused by software issue.
If you suspect a software problem that might have resulted in the powering off issue you're having, starting with the iOS System Recovery utility could help.
It's a robust application which allows you to resolve a bevy of iPhone software issues by downloading and installing the latest firmware package. It will quickly detect your iOS device and provide two repair mode for you, respectively Standard Mode and Advanced Mode. After that, you can choose the right firmware to download and let it fix your issue. More importantly, you won't lose any data stored on your iPhone during the repair process.
Now, follow these specific troubleshooting steps:
1. Fire up the software; plug your iPhone into computer.
2. On the main screen, click on More Tools at the lower left corner. Then, there're four taps displayed, but you just click iOS System Recovery.

3. Here you will see information about the iPhone issues that the software can repair. You just need to click Start. Then, the software will detect your device.

4. In the interface, you're able to choose the repair mode for your device. If you don't want to lose any data stored on your iPhone, you should check the box next to "Standard Mode"; if you have created an iPhone backup and have no problem losing data, you can enable "Advanced Mode". The choice is yours.

5. Then click Confirm. In an instant, the firmware for optimizing your device will be showed on you. Just check the box of firmware package you want to download. Once done, click Next.

6. Once the firmware package is downloaded successfully, you can click Fix.

Now, the repairing starts automatically. Once done, your iPhone could be turned off. Just try it.
What if an iPhone keeping Shutting off randomly? Learn the troubleshooting methods.
If you're not comfortable with utilizing iOS System Recovery application to resolve the iPhone not turning off issue, you can use iTunes where you can restore iPhone to its previous stage. Try this troubleshooting guide.
1. Open iTunes (in PC or Mac with macOS Mojave 10.14 and earlier), or Finder (in Mac with macOS Catalina 10.15 and later), and connect your iPhone into computer.
2. In iTunes, click the iPhone button at the top left of corner; in Finder, locate your iPhone.
3. Click Restore Backup...
Your iPhone will be restored to previous condition after restarting. Then, you can press the power button to check if your iPhone can be turned off.
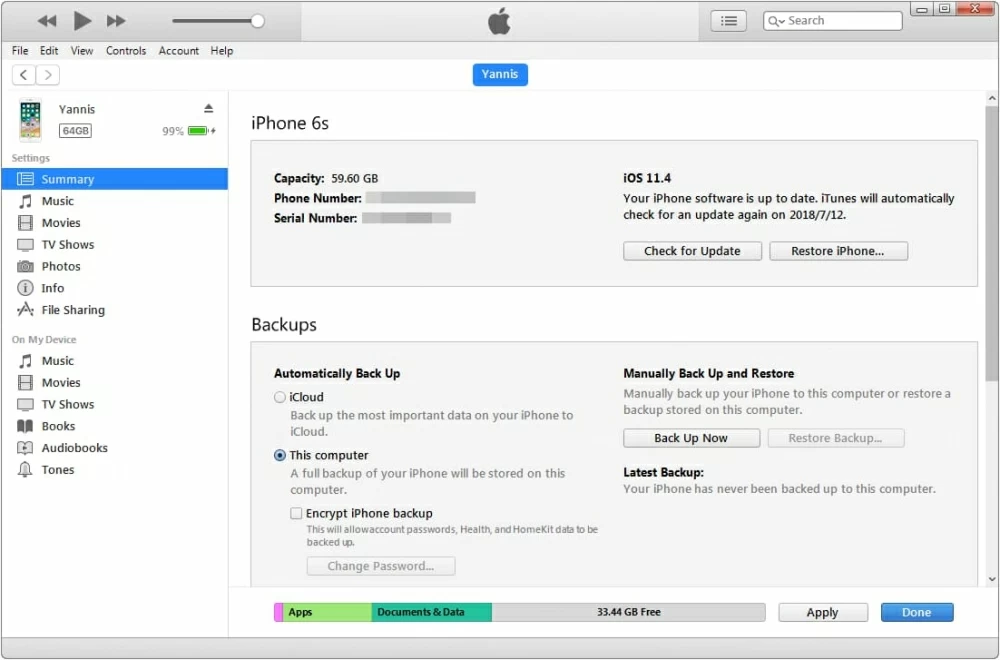
If restoring iPhone with the backup file doesn't fix the problem, try booting into DFU mode and see if that works - it requires you to force restart your iPhone and fiddle around with several buttons to get your phone into DFU mode. Note, however, that the steps vary on different iPhone models.
Firstly, plug your device into computer and open iTunes or Finder. Then force restart your iPhone according to the iPhone model.
In iPhone 7, 8 and newer: hold down the Volume Down button and the Power button at the same time, and five seconds later, release the Power button but continue to hold the Volume Down button. In iPhone 6 and earlier: hold the Side button and Home button, and five seconds later, release the Side button but keep holding Home button. When the screen is blank, but iTunes recognizes your iPhone, that indicates your phone is in DFU mode.
This fix is a bit complicated, and thus we suggest you use the iOS System Recovery software or ask for a pro to help you. Chances are your iPhone doesn't enter DFU mode but stuck in Recovery mode, we also have instructions for How to Exit Recovery Mode.
Be warned: You should create a new backup for your iPhone before using the two fixes in this section as both will erase your iPhone data.
Sometimes the app you recently used can run into problems, particularly if you're using an old version of the app or there're massive amounts of caches messed up with the app. Then, the screen is frozen and you can't turn off your device. In this case, you should force quit the faulty app and then update it.
1. In iPhone 8 and earlier: Double-tap the Home button to show the recently used app. In iPhone X and later: From Home screen, swipe up from the bottom of the screen and pause in the middle of the screen.
2. Swipe right or left to find the unresponsive app.
3. Swipe up on the app's preview to close it.
4. Finally, force restart your iPhone.
After that, you can navigate to Settings to clear the cache of the app, or go to App Store to update the faulty app.
You usually turn off iPhone when you want to have a rest or do other things. If your device won't turn off but you have no time to look for effective solution, you can turn off the volume and put your device aside so that the iPhone won't disturb you. That said, you can ignore your handset.
If the above solutions don't help then it's time to head to the Apple Store or Apple Authorized Service Provider, and let the professional take a look at your iPhone. Remember, hardware service is no longer available for older iPhones (not been sold for more than 5 years), and some hardware repairs aren't covered by Apple warranty so you should inquire the Apple expert by calling them before you go to the Store.
We've already told you how to fix the iPhone won't turn off, so just go to previous parts and choose the way that can address your problem. That's it.