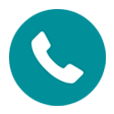
Recovering Lost Call Logs on Google Pixel
My iPhone 5 has a wired battery problem. It ran out of battery and won't turn back on. When I plug it in for hours, it's stuck on red battery screen. I've used the hairdryer where someone tried and started the phone, tested the charger, put it into DFU mode, but just see the charging screen again. Any help? Thanks in advanced.
Your iPhone is sort of useless without a working battery. When the iPhone is stuck on the red battery charging screen and it would not power on, it's sure a sign that the battery dies and needs to be charged or even repaired. If the insane battery glitches are to be your case, take it easy.
Here're the troubleshooting methods when you're struggling to get iPhone out of red battery screen, charging screen or low battery connect to power screen. The techniques apply to all iPhone models—from the original to the latest version, no matter which version of iOS your device is running. There is one way to charge your iPhone battery which is certainly, not known to many. You can share battery on your iPhone. However, you will have to check if your iPhone is compatible with the feature or not.
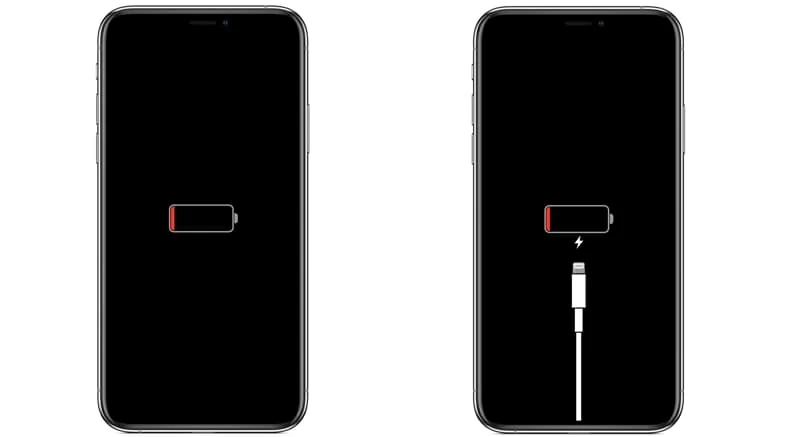
First things first, make sure everything is plugged in correctly and firmly when you are stuck on the charging screen. Make sure you're using the USB adapter and charge cable that come with the device and has no any signs of damage, as well as to check if the power source is working fine. See Apple-certified accessories.

If the battery has been run down completely, you might no longer see a red battery and lightning bolt symbol on the screen after charging. Let it charge for 10-20 minutes before it turns on again.
Here are three things to try before charging the iPhone:
1. Heat iPhone battery. Use a hair dry to heating up the battery from about 10 to 12 inches away for about 1 minute, or somehow apply heat to the battery (like a cup of coffee & tea, heating fan, etc.). This increases the voltage enough to actually charge the phone.
2. Drain iPhone battery to get off the charging screen. Let your phone completely die, and then charging it back again for a half hour or more until you can use it.
3. Check the charging port on your iPhone for any debris or lint. This is useful if the phone charges slowly and won't charge.

Hopefully iPhone switches from red low battery logo to the Apple logo, and it finally turns on. In case the battery symbol persists, or the phone doesn't charge, follow the methods explained below.
Check through the software bugs that are easy to overlook. The battery problem with iPhone stuck on charging screen would occasionally arise after an iOS update to the latest version - despite it's been plugging in all evening. This is a defect in OS which doesn't read the battery voltage and reboot to soon. The phone is stuck and you couldn't connect to iTunes to do a restore or whatever.
More thankfully, there is an easy fix by which to diagnose the errors and get the phone respond to charge. To kick things off, grab iOS System Recovery utility. It's a comprehensive iPhone maintenance tool, with abilities to find out any culprits making the phone working strangely, and to fix the firmware so as to boot the system normally.
Here's how to fix iPhone stuck at battery logo issue and get the battery back to charging when it is plugged in. Given that iPhone stuck in dead battery boot loop, the following guide is applicable.
Step 1: Hook up iPhone to computer and run the tool
Launch the software and hit "More tools" tab on the bottom left corner of the window.
When you're in the next window like this, choose "iOS System Recovery" mode.

Then use a practial USB cord to connect the iPhone stuck with charging screen to the computer.
Click Start button.

Step 2: Check "Standard Mode"
The utility will detect your iPhone if it needs to be repaired. You can view that through "Status". If it says it's Normal, there's likely a bigger problem with the hardware. Otherwise, click the Fix button to repair the software errors.
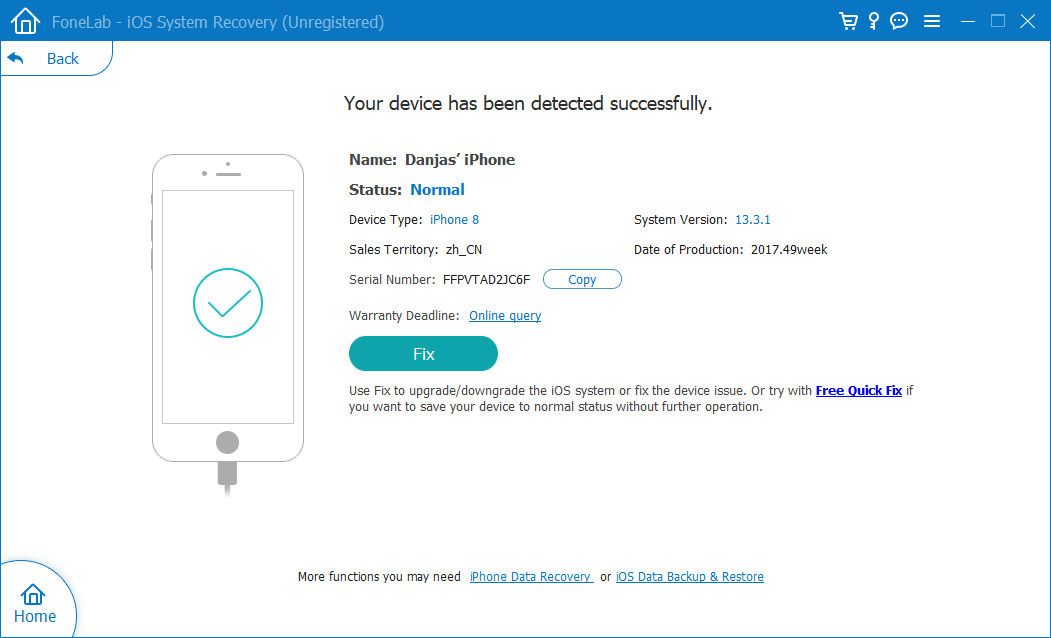
Now you'll find two entriesfor fixing the malfunctioning iOS system, one for "Standard Mode" and another called "Advanced Mode".
Simply choose the "Standard Mode" option, and click the Confirm button. This will not put the device at risk of losing data. You can return to this step at any time and apply "Advanced Mode" to get iPhone out of the red battery screen by factory reset the device without iTunes.

Step 3: Download firmware package
Next choose a firmware and download it. Make sure that you download the latest iOS.
Click the Next button to continue.

Step 4: Fix a dead iPhone battery to normal
Once you're finished with the download, click the Fix button to let the program do the rest.

Once this done, restart iPhone and try plugging in the charger again, to see if the red battery logo is gone. It should be okay now.

Don't Miss: How to Retrieve Deleted Messages on iPhone
Whenever possible, you may need to restart your iPhone when it runs into software glitches that cause the screen stuck with a red battery logo and the cable logo. This doesn't always work, but it worth a try. The 'Power' button for turning off and on the iPhone is in different places depending on your model. Related: https://support.apple.com/en-us/HT201559
If the Apple logo appears but unfortunately, the screen returns back to battery logo, try a force restart.
Forcing iPhone to restart is a more in-depth solution to solve unusual behaviors. It will properly close the operating system and clear bugs, so the iPhone is out of the low battery charging screen. All your data should be well-arranged originally and there's no any data loss or changes after the hard reset.
Related: Force restart iPhone
It's possible that even after trying a force restart, the iPhone is still stuck red battery black screen, and it never charges or turns on, or otherwise becomes dead. You option is to connect it to iTunes and do a boot into DFU mode. When it's in the DFU mode, you will get a seemingly black unresponsive screen, take it easy—let it stay to charge for half an hour, and then reboot it.
1. Connect iPhone to a PC or Mac.
2. Open iTunes or Finder.
3. When the phone is connected, put it into DFU mode:
4. Once you get right into the DFU mode, disconnect your iPhone from computer.
5. Plug your phone and let it charge for a half hour. Don't disturb it while it charges.
6. Reboot it and see if the red battery charging icon is stuck on the black screen.
With the steps you can also fix iPhone in red battery and apple logo boot looping, and get it back to a normal charging state.
Don't Miss: iPhone Stuck on Spinning Wheel and Black Screen
Given the steps that you have already tried to no avail, I suggest that you contact Apple Support online, make a Genius Bar reservation or visit an Apple authorized repair shop to have your iPhone checked to see if it need a new battery. Note that a cracked screen or a broken piece of glass can get into the iPhone device and burn out the battery, in which way your iPhone stuck on the battery screen while charging and won't start up.
Here are some iPhone battery problems you may encounter, and tricks on how to resolve them.
1. Plugged in, not charging
If your iPhone stopped charging at 80% even though it acknowledges that it's plugged in, unplug it, cool down the device and charger, and then try charging it up again. This isn't a bug, but a way of iPhone protecting itself from overheating.
2. If an alert says that your accessory isn't supported or certified
When you get the alert, make sure you have a clean charging port, functioning USB cable and charger, and the latest version of iOS on iPhone.
3. Maximize battery life and lifespan - useful tips
To prevent iPhone from a stuck charging screen, learn some tricks of maximizing battery life and lifespan.