
iPhone Won't Restart? Try These Tips
It happens sometimes. You connect your iPhone to your PC or Mac using a USB cable but iTunes doesn't recognize iPhone. The computer doesn't respond to the device in any way, and the device icon won't pop up in iTunes either. In some issues of iPhone not showing up in iTunes, an unknown error or a "0xE" error could appear and drive you mad.
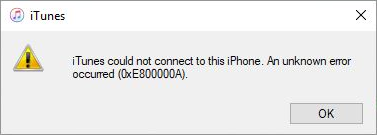
That's where this article comes in, helping point you in the right direction of diagnosing why iPhone won't connect to iTunes and troubleshooting the issue - which also works if Finder (or Apple Music) in a Mac won't recognize iPhone. If you're experiencing trouble connecting to iTunes Store, follow the steps in this Apple Support Page: What to do if your iPhone can't connect to the iTunes Store
A lot of things can cause connection problems between iPhone and iTunes. If you're using a damaged USB cable, or the Lightning port of iPhone is blocked by gunk or small particles of lint, your computer or iTunes will not recognize your device. This is the same with computer's USB port.
It's also possible that iTunes won't recognize iPhone due to the software glitches sitting on your device - which can be easily detected and fixed by iOS System Recovery - or bugs from machine.
As it's not immediately obvious why your device is not recognized by iTunes when plugged in, you're required to run through a few steps to narrow down the issues. Here're some basic fixes:
If these attempts fail, take a look at the following approaches to get iTunes to recognize your iPhone 6, 7, 8, X, XS, XR, 11, 12, or newer.
Take a few seconds to check if the USB cord is damaged, bent or fraying. When there's no visible breaks on the cable, use another Lightning cable to connect your iPhone to computer and test if iTunes detects and shows the device.

General tips: Make sure that the Lightning cable you're applying is certified by Apple and comes with the MFi badge. An uncertified third-party cord can also potentially damage the connector and stop your iPhone from connecting iTunes.
If the genuine Apple USB is in good condition, your next step is to establish if the faulty Lightning port on your iPhone leads to the issue. You're suggested to work under a bright LED desk lamp and be very careful so that anything inside the small port won't be damaged.
First, look closely at the connector to check for signs of oxidation on its chip. Secondly, use a dried anti-static brush to softly remove any dirt, dust and debris. Finally, make iTunes recognize your iPhone by plugging the device firmly into the computer.

Not helping? There might be something wrong with the USB sockets on your computer. To exclude this possibility, unplug all other USB accessories from your computer and gently clear out the residue from the socket. Then, connect the USB cable to each port directly to verify if it could fix iTunes not detecting iPhone problem. Switch to another Apple USB cable if necessary.

To find out if an iPhone not recognized by iTunes is the result of the unexpected bugs on your computer, plug your iPhone to iTunes in a different laptop or desktop computer.
iTunes may also can render that your computer doesn't recognize your iPhone if it's running an out-of-dated version. Should this be the case, update the iTunes to the latest version to sort it out.
On a Mac: Open App Store from the dock on your Mac and click on Updates from the top. If it lists an iTunes update, choose Install to upgrade iTunes.
On a PC: If you get iTunes from the Microsoft Store, iTunes will automatically update itself when new versions are released. If iTunes is downloaded from Apple's website, click on Help > Check for Updates from the top menu bar of the iTunes window, then follow the on-screen instructions to install the most recent version.
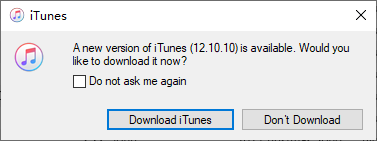
It's also worth having the latest software on your Windows or macOS computer.
When the updated iTunes won't recognize iPhone that's turned on and connected to the computer, odds are that the software crashes on your device or computer and fails to respond to the command of the connection. Relax, often a simple restart can get you out of this iPhone-to-iTunes connectivity problem.
In an iPhone X, XS, XR, 11, 12 or newer:
Press and hold Volume up/ down button and the Side button. When you see the power off slider, release the buttons and move the slider to the right to power off the device. Then, press and hold the Side button and release the button if the Apple logo appears.
In an iPhone SE (2nd generation), 8, 7, 6, or earlier:
Press and hold the Side (or Top) button. When you see the power off slider, release the button and move the slider to the right to power off the device. Then, press and hold the Side button and release the button if the Apple logo appears.
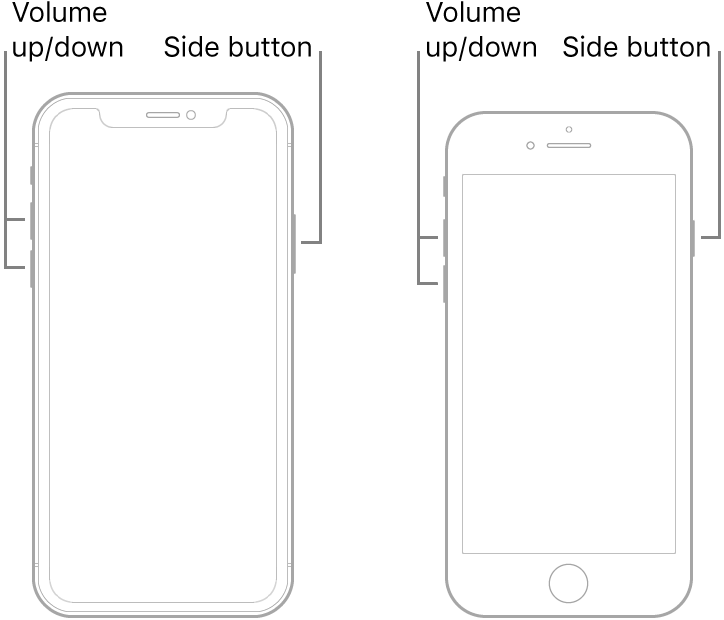
2. Restart your computer
In a Windows PC, click on the Start button, hit the Power button and choose Restart.
In a Mac, choose Apple menu from the top of the screen and choose Restart.
When all is done, connect the unlocked iPhone to computer and iTunes should now find the device and read the media content.
What if the computer still doesn't recognize your device after restarting? Get iOS System Recovery to resolve the stubborn software-related problems on your iPhone (or iPad, iPod touch, etc.)
Under the Standard recovery mode, it keeps track of all the potential errors and bugs that could prevent your iPhone from being recognized by iTunes and get them repaired without damaging your device data. If it's a more complex issue, like that the device is frozen or disabled and won't connect to iTunes, the Advanced recovery is ready to save your bacon.
Quickly go through these steps to get an iPhone and iTunes back to communicating.






Watch Video: Solve iTunes Not Recognizing iPhone (Mac & PC)
If the iTunes or Apple Music on a Mac can't detect your iPhone or read the content to sync with the machine, check out the System Information or System Report to diagnose if the problem lies with the operating system bugs.
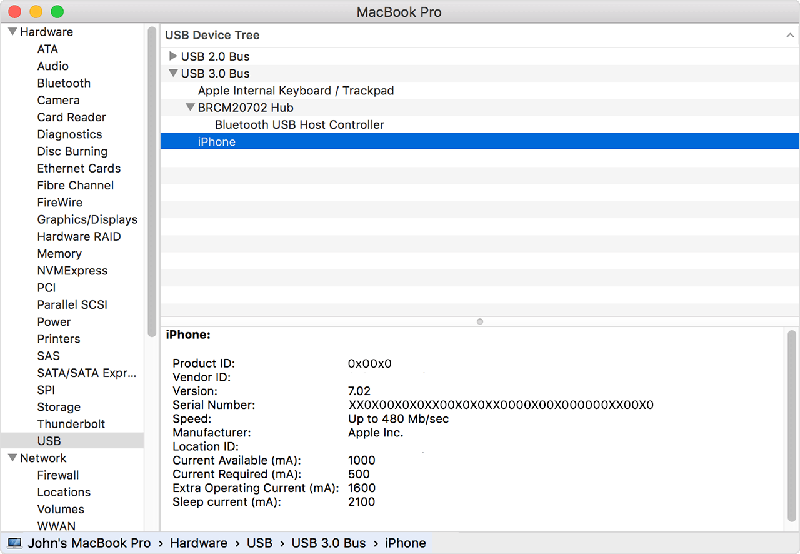
If any antivirus software or other security programs have been installed in your computer, your phone is likely to be regarded as an infected virus to the machine. If this is why iTunes won't detect your iPhone, simply uninstall all these applications first and then reconnect the device.
In a Windows PC, an Apple Mobile Device USB driver will be automatically installed when an iPhone is plugged into the machine. If the driver is out-of-dated or corrupted, your iPhone can't be recognized by iTunes.
One remedy to make iTunes recognize your iOS device and do the data syncing or restoring again is updating the driver. The detailed instructions, as Apple suggests, are as such:
When iTunes is downloaded from Microsoft Store:
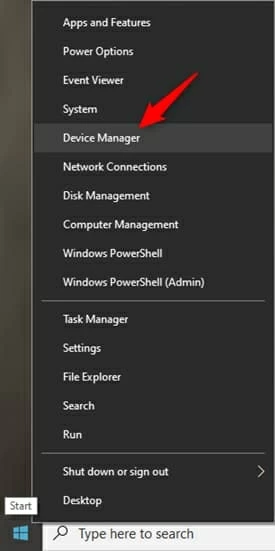
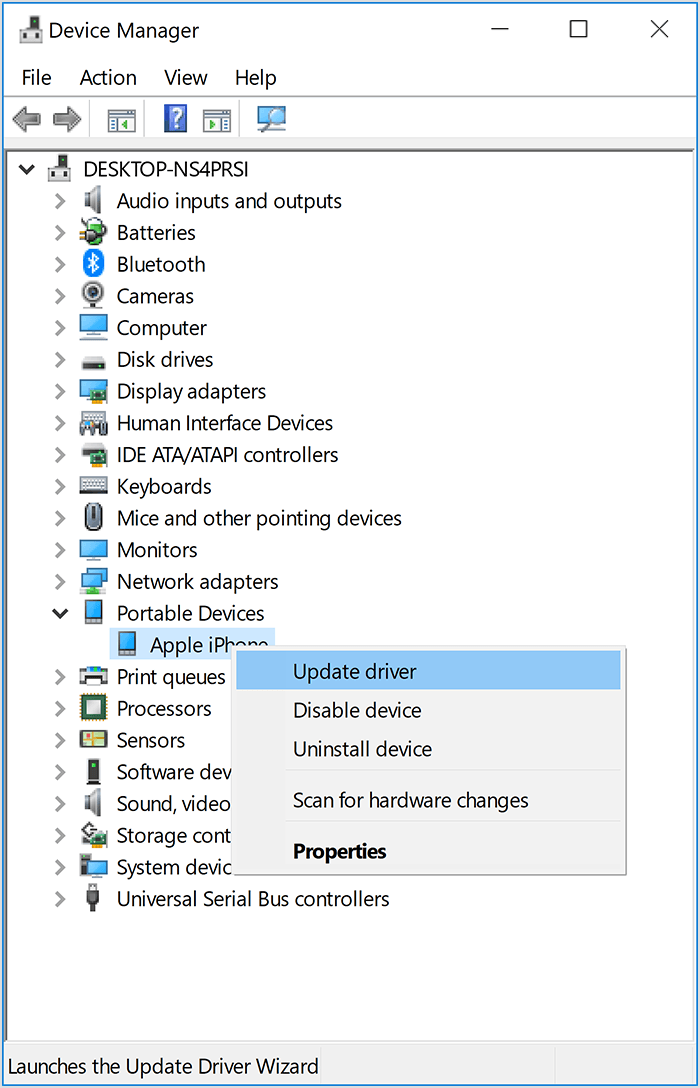
When iTunes is downloaded from Apple website:
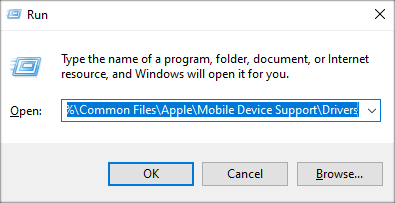
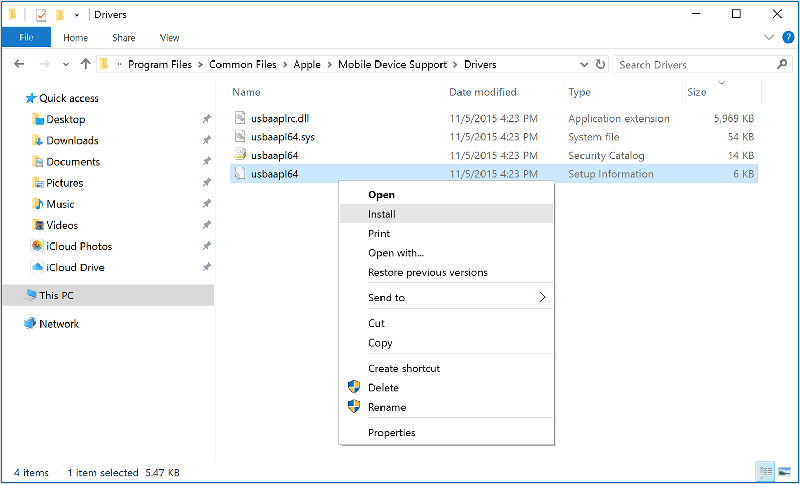
If the Apple Mobile Device USB driver doesn't appear or shows with an error symbol, go through this article for some helpful troubleshooting steps.
If you still can't get your iPhone to say connect to iTunes after charging, restarting, etc., or your iPhone or the charging accessories have the severe physical damage that make iTunes not recognize your device even in Recovery mode, your final step is to contact Apple Support. If the device is purchased recently, or you've bought AppleCare+ for the handset, Apple experts will provide free and one-stop service and support to get the device repaired.
