
How to Restore Lost Videos from iPhone
Losing photos on your Samsung Galaxy phone can be a nightmare, no matter they were stored in Gallery, DCIM folder, Micro SD card or internal storage of device. It can happen if you are cleaning up the blurry photos and you accidentally deleted the pictures you shouldn't have. It can be an unexpected SD card corrupt and leave the photo folder empty, It could even be a system upgrade failure without a backup. In this article, we will show you some pro tips to get you started on recovering lost photos from Samsung Galaxy smartphone.
Way 1: Retrieve deleted photos from Samsung Cloud
Samsung Galaxy phone has built-in option to help you back up, sync, and restore photos. If you have enabled this service on the device, your pictures in Gallery will save to Samsung Cloud. To restore photos from Samsung Cloud for free, follow these steps:
You will recover deleted pictures to Samsung Galaxy soon.
Way 2: Recover deleted photos from Trash folder on Samsung
The newly phones released by Samsung have added Trash (Recycle bin) feature in the device that allows you to view and restore the pictures you've deleted in the past 15 days, during this period, you're able to easily get them back on Samsung free.
Way 3: Recover deleted photos from Samsung internal memory
What if you've completely deleted the photos off gallery on Samsung and not backed them up using Samsung Cloud? Don't fret, because there are a vast array of Samsung Galaxy photo recovery applications which might be able to get deleted photos back by searching for the device internal memory. For the purposes of this discussion, we'll refer to a well-known and high-efficiency app we've covered in the past: Android Data Recovery.
It is an excellent recovery suite that can help you recover lost images on android with very high success rate. It digs out all the recoverable pictures through deep scan and restore them to a assigned location on the computer that you can then move back to your device. It also gives you an option of discovering other sorts of files such as contacts, messages, call history and media files. Besides, it includes options to back up data of your phone, and restore it whenever you need.
Tutorial: How to recover pictures from Samsung (without backup)
Please download the program and install it on your computer.
Step 1: Run Android Data Recovery and connect Galaxy phone
To recover photos, connect the Galaxy phone to computer through a USB cable and launch the program. Then go with the "Android Data Recovery" mode on the interface.

Once connected, a wizard that appears on screen will walk you through the steps on setting the device to USB Debugging mode. Do it as required.
Related Article: How to switch on USB Debugging mode on Android device.
Step 2: Scan Samsung smartphone deeply for lost photos
Next, you'll get a screen to ask you to choose the type of data you're looking to recover. In this example, check "Gallery" and "Picture Library" and click Next button.

At this stage, you have to root the Samsung phone so that the software can go deeper into the memory and scan the lost photos. To do this, click Rooting Tools button to download a tool named KingoRoot and let it root your phone.
For more information, please consult the article: how to safely root and unroot an Android device.

After the device has been rooted, the scanning process will start immediately and last for 15-20 minutes approximately. Please be patient.
Step 3: Recover photos from Samsung phone gallery and picture library
After the scan, all found pictures appear on the window. You can click the thumbnail to view the pictures.
Next, check the boxes next to each photo you want to recover from Galaxy, and click Recover button at the bottom.

In the pop-up window, choose an output folder to store the photos on the computer. After that, press Recover button again.
That's it, you're done!
Way 4: Restore Samsung Photos from Google Photos
Nowadays cloud services are gaining popularity among Android users, and Google Photos is on the top of the list, which offers a seamless and efficient way to back up photos to the cloud. If you have Google Photos app installed on your Samsung Galaxy and enable sync option before the photos disappeared, they should still stay in the Google cloud.
To restore deleted pictures from Google Photos:
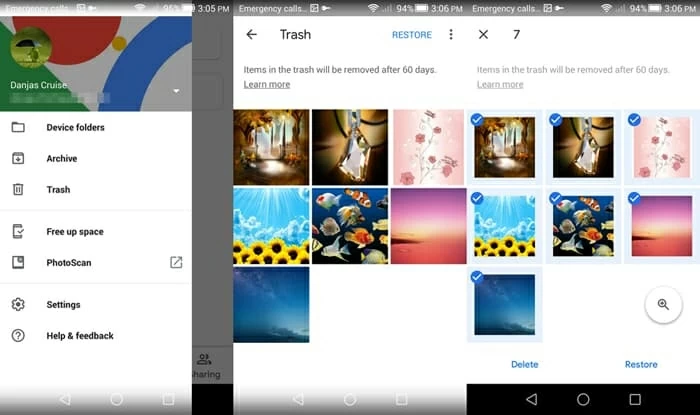
Keep in mind that the trash folder in Google Photos keeps deleted pictures only for 60 days, after the period, the pictures will be permanently erased.
Way 5: Get photos from SD card on Samsung
Assuming you change default location for saving pictures to SD card on the Samsung phone, when you accidentally deleted photos from the camera gallery, how do you get deleted pictures back from SD card on Samsung? That's where SD card recovery app for photos comes in.
The whole process is simple. You just took out the SD card and plugged it into computer using an SD card reader, or by putting it in your camera and connecting the camera via USB. Then use a tool like Data Recovery to make a complete scan of the SD card to find lost pictures and recover them.
Aside from recovering SD card photos on Samsung Android device, the software also allows users to recover permanently deleted files from computer, camera, memory card, flash drive and more.
Basic steps of retrieving photos from SD card on Samsung.
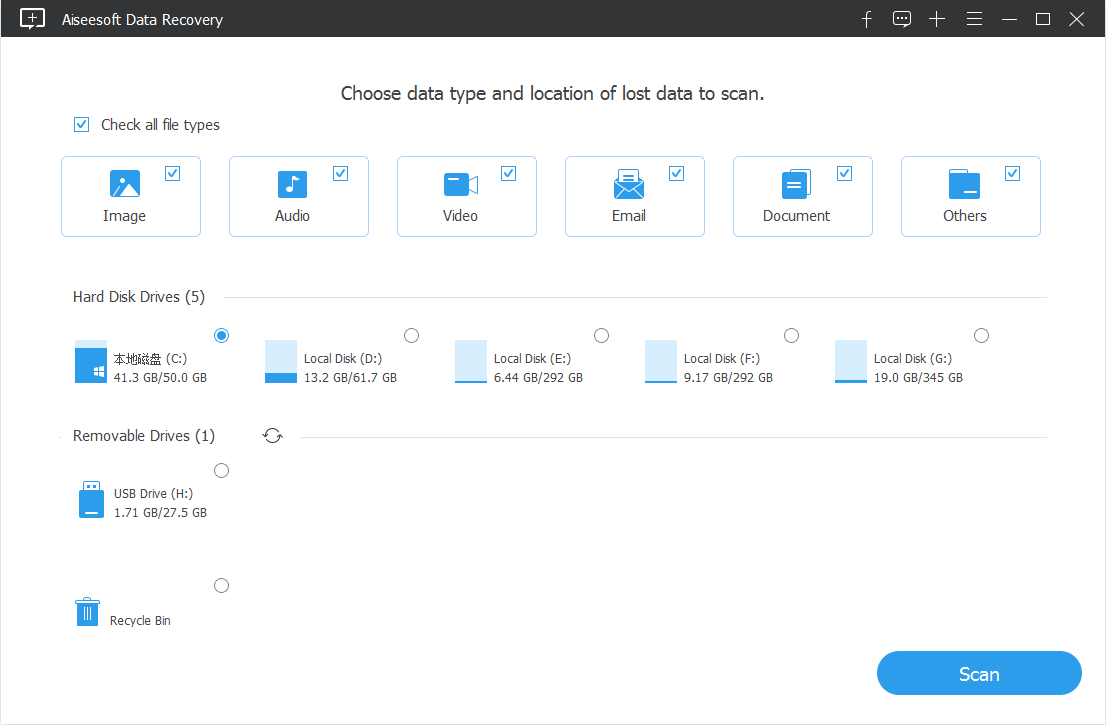
Tip: To find whether your photos were pushed to the SD card or just stored in device internal storage, you can click the camera settings and look for the default storage location.
The Bottom Line
Once you get Samsung photos recovery, it's important to treat your Gallery with care and back up your pictures to avoid losing them again in future. You can choose to sync the Gallery to Samsung Cloud, or save the copy of the photo onto computer hard drive regularly.
How to Recover Photos from LG Android Phone
How to Retrieve Messages on Samsung Galaxy
How to Back Up Photos on iPhone to Mac or Windows PC
How Do I Restore from the Samsung Cloud Recycle Bin?
Supported Samsung models: Galaxy S20 series, Note10, Note10+, S10, S10e, S10 Plus, S9, S9 Plus, Note 9, Galaxy S8, Note8, S7, S7 Edge, S6, E5, Note 5, Note Edge, Note 4, Tab S2, Galaxy View, Tab E, Tab S, J1 Ace, C7, C5, J5, J7, A9, J1 Mini, A7, A5, On7, Active Neo, On5, A8, S5 Neo, Trend 2 Lite, S6 Active, S6 Edge, E7, Galaxy Alpha, Grand Prime, etc.