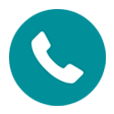
Transferring All Call History from iPhone to Samsung Phone
Backup iPhone videos to transfer them over to a new phone? You may be interested in iTransfer and Phone Transfer.
The videos you shot with the stock Camera can quickly clog up an iPhone, especially you've enabled 4K video recording in iPhone's Camera (See how to set?). Before freeing up space that all large videos take, it's great for backing up videos or transferring videos to somewhere other than just on the device, which will keep them safe no matter what happens to your iPhone. Here's how to back up iPhone videos quickly and easily.
Before we begin with the guide, are there any videos you've accidentally deleted from Photos app? There's still a good chance that they can be recovered and be back on the iPhone, so read this article to learn how to recover deleted videos from iPhone.
Now, proceed with this guide and choose any backup plan to make a copy of your iPhone videos.
Part 1: Stick with iCloud Photos
Does iCloud backup videos? Absolutely YES! When it comes to backing up video clips on an iPhone, Apple certainly encourages users to take advantage of iCloud Photos. With it, you can sync all videos with all iOS devices, iCloud server, and even iCloud for Windows as long as you use the same Apple ID. There is a catch, however. You may need to pay extra fees to upgrade more iCloud storage as the free 5GB of space is always insufficient to share between backup files, photos, documents, etc.
Follow the routes below to turn on iCloud Photos in different devices so as to sync videos on iPhone with iCloud. Make sure the iPhone is connected to Wi-Fi.
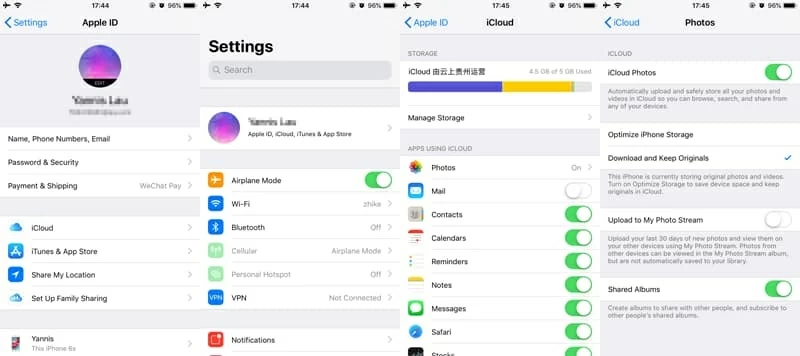
Part 2: Go with a 3rd-party iPhone Video Backup Program
Aside from syncing videos with iCloud on iPhone, you may probably want to transfer video from iPhone to Mac or PC to make a complete copy of your videos locally.
If you have a massive amount of videos including those captured by Camera app and third-party shooting apps, and would like to back all them up to computer, the iOS Data Backup & Restore utility is a great way to save iPhone videos without much worrying about storage space.
It's a dedicated and comprehensive backup program available on the market for years. It has clear buttons and decent organizational tool that let you quickly choose what data you wish to back up on iPhone. You're able to back up such things as videos, photos, contacts, messages, call logs, reminders and many more. Once the videos are backed up, you will get a copy on the computer and could access it whenever you need using the Preview function within the tool.
In-depth Guide: Transfer Videos from iPhone to Computer (Mac & PC)
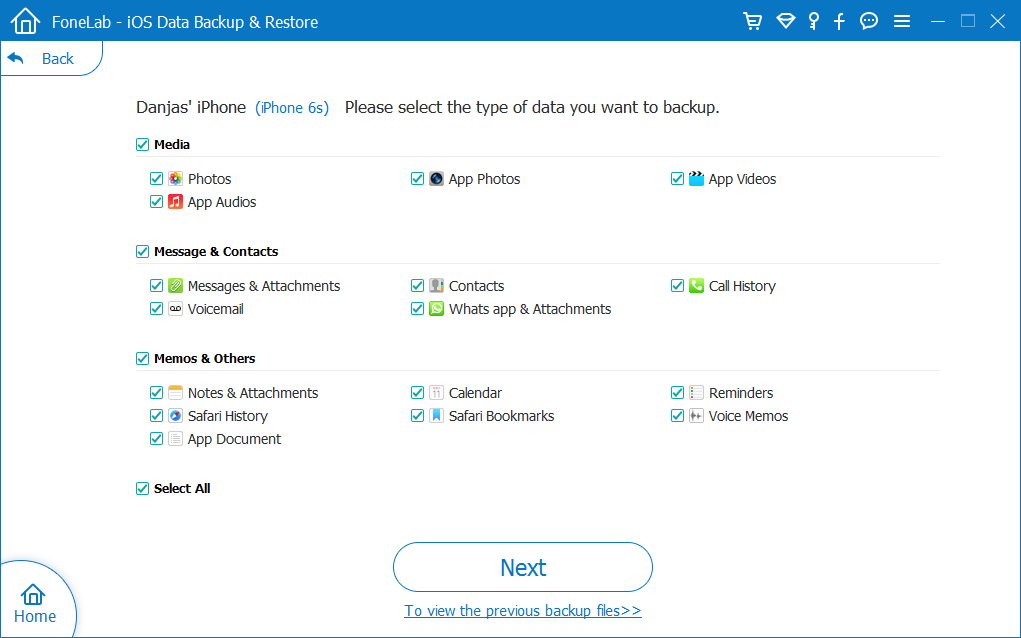
[Also see: How to back up iPhone 11 Data to Windows 10]
Part 3: Use Photos App (MacOS Only)
If you already have a compatible Mac machine, you can use Photos app to import videos from iPhone and save onto Mac. This could be done every time you connect iPhone to Mac. Make sure you have latest version of iTunes (at least iTunes 12.5.1).
To export video clips from iPhone to Mac computer (iMac, MacBook, Air, Pro, etc):
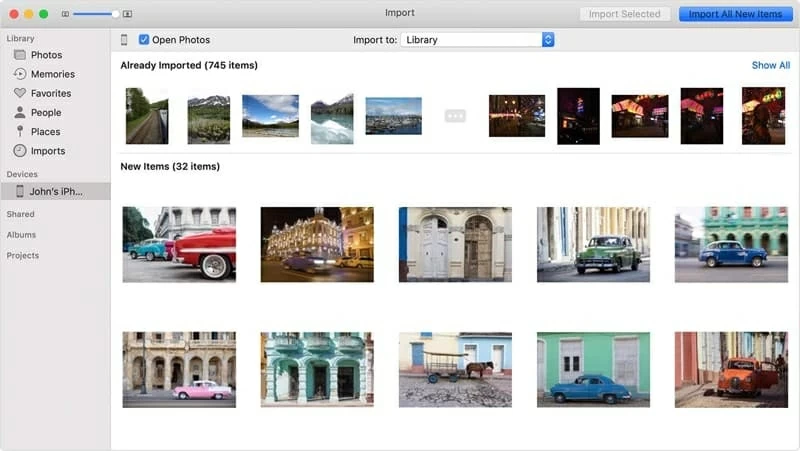
Part 4: Transfer iPhone Videos to Windows PC
If you are a Windows user, you can use Windows Photos app to transfer videos from iPhone to a PC, or directly drag the videos to PC's hard drive through a cable connection.
Use Windows Photos App
Before you begin:
Next, follow the instructions from Microsoft Support to transfer videos to a Windows PC or laptop, highly depending on which Windows operating system your computer is running.
Drag-n-Drop Videos from iPhone to PC: The Free Way with a USB Cable
Videos from the iPhone device (except the purchased movies or videos in iTunes Store) can be transferred directly to PC by plugging your phone to computer and manually copying the video files over to the hard drive. You don't even need iTunes.
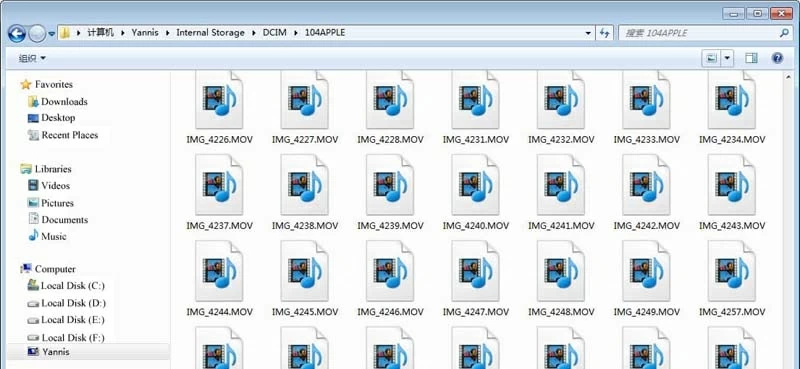
Part 5: How to Transfer Video between iPhones
Whether you want to move all your videos from one iPhone to another, or migrate all your stuff from iPhone to Android, you can complete the task with old fashioned drag-n-drop way.
If you're looking for a more efficient and easy way to handle this, iTransfer is just the way to go. It just requires you to connect two both devices, move to Videos tab, select which video you wish to transfer, and you're off.
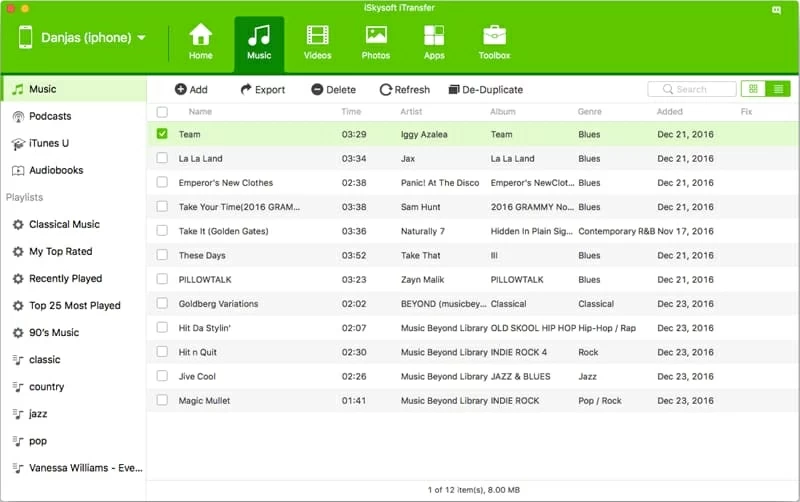
Part 6: Backup Video from iPhone to Google Photos
Apps from Apple built-in iCloud, There are lots of third-party cloud storage services can help you automatically make copies of each photo and video you take so they're safely backed up, and one of the best is using Google Photos. For more information, please check Back up photos & videos.