
How Can I Restore Deleted Messages on iPhone
(Backup iPhone contacts to transfer them over to a new phone? You may be interested in iTransfer and Phone Transfer.)
I have 300+ contacts for personal and business on my iPhone. I'd like to make a backup of entire contact list and save it to my computer that's running Windows 10. Any way to do this?
If you are wondering how to transfer contact data from iPhone to PC—including the phone numbers, contacts of names, email addresses and more information you've added to Contacts, now's the time. Here are three easy ways you can take to back up iPhone contacts to a Windows PC or laptop, keeping them locally in case of the catastrophe of data loss.
For the ultimate in safety, we recommend maintaining multiple backups. Just using at least the two backup methods in this article to periodically save contacts from iPhone to PC or laptop (Windows 10, 8.1, 8, 7, etc.)
1. Best Application to Transfer Contacts from iPhone to PC
The first way you could try to import contacts to Windows computer from iPhone is to use something like iOS Data Backup & Restore software, which offers a flexible solution to simplify backup process.
It's our top pick for best backup program by a bunch we've tested with its advanced features. It can helps copying files - not just contacts - from iPhone to PC's hard drive, giving you the options to choose exactly what gets saved onto computer: photos, messages & attachments, call history, voicemails, WhatsApp messages & attachments and many more.
It also includes Restore option which allows you to successfully restore the backed-up contacts to iPhone Contacts app or to computer as CSV, HTML and VCF format.
The utility doesn't take much to set up a solid iOS backup. If you already have the software set up on computer, follow these steps to transfer contacts from iPhone to Windows with USB:
How to Export Contacts from iPhone to Windows Computer (PC & Laptop)
Step 1: Choose "iOS Data Backup" mode for task
Run the software on the Windows computer which you wish to copy iPhone contacts information to.
On the lower left of the window, click "More Tools" option, then on the next screen, choose "iOS Data Backup & Restore" mode.
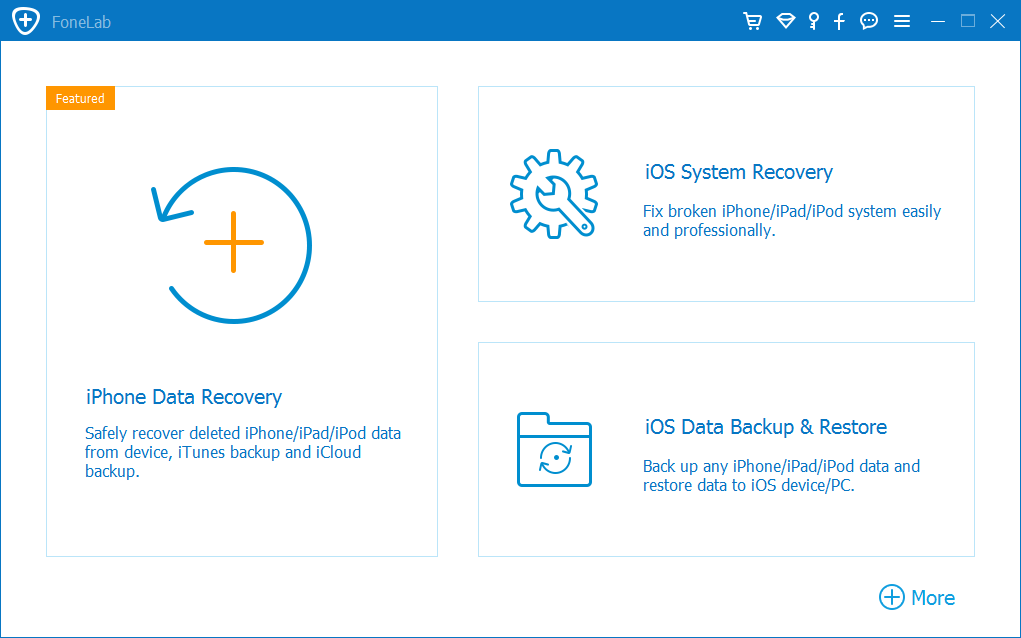
On the next window, continue to click "iOS Data Backup" option.
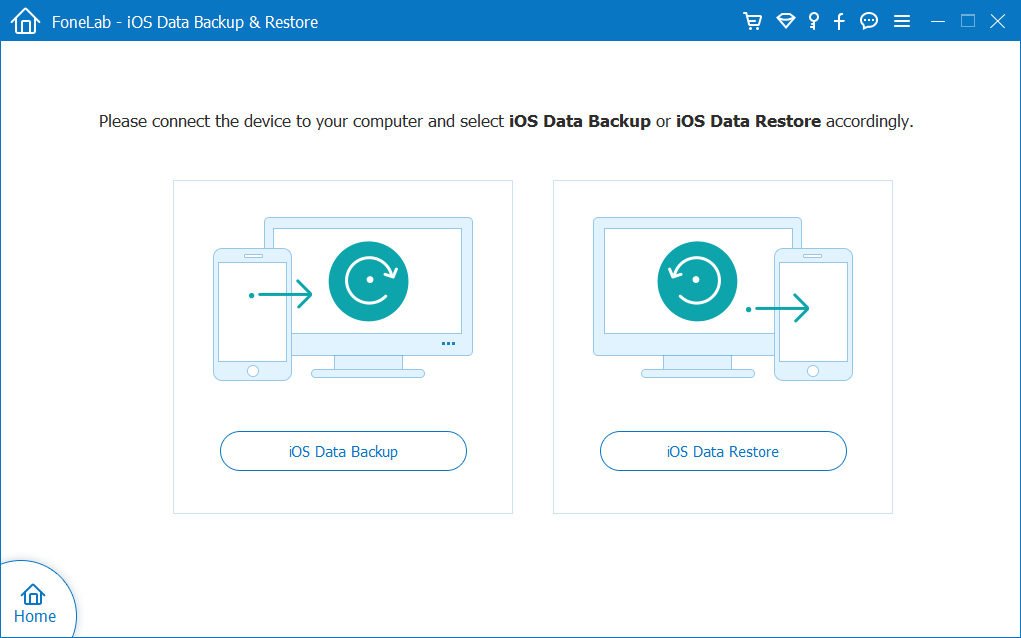
Step 2: Plug iPhone into computer
Now connect iPhone to a USB port on the computer using the lightning cable. When device is connected, click Start button on the window.
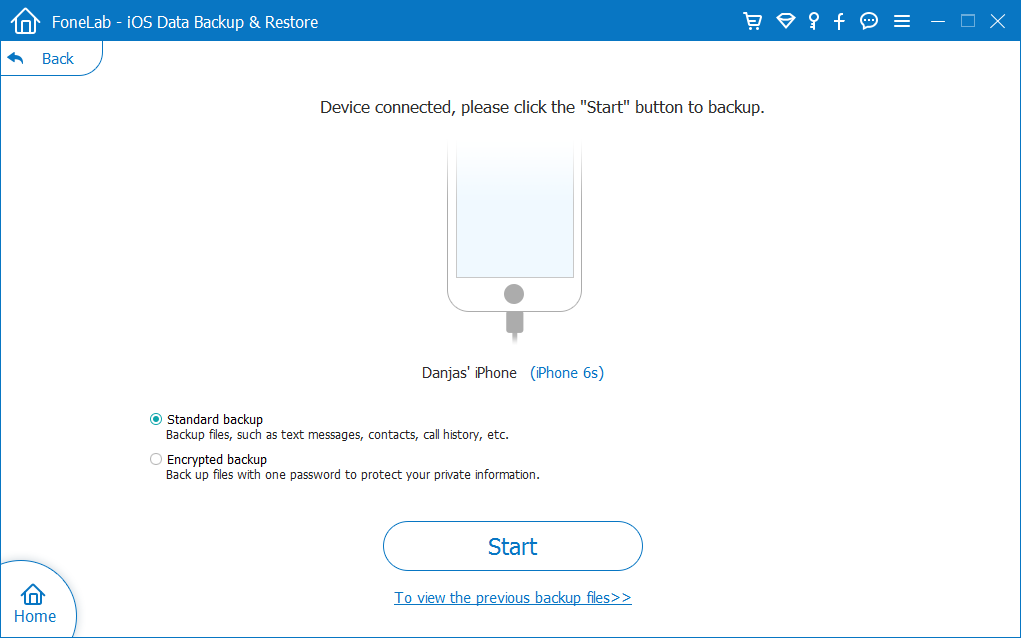
Step 3: Choose "Contacts" option and initiate transfer process
In this step, you're allowed to choose what types of files you'd like to back up. In our case, simply check the tiny box for "Contacts" and click Next button to let the software copy iPhone contacts onto Windows laptop & PC.
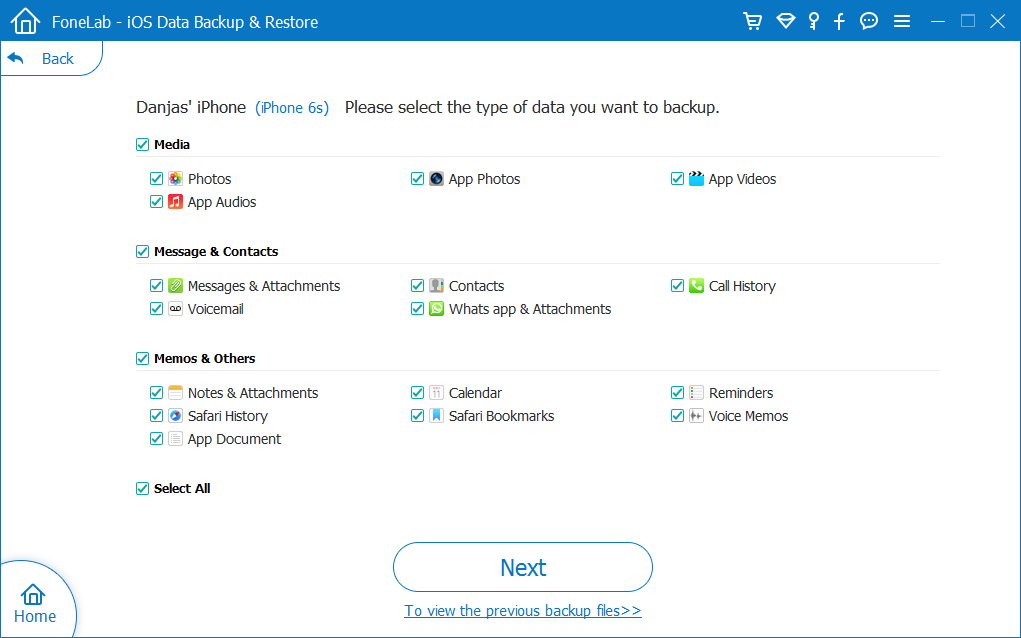
When the backup process completes, you will get a notification window that shows "Congratulations".
Done! You now have a copy of iPhone contacts on computer. Every time if you accidentally delete a contact, you can restore the backup to get that contact just the way it was by using the "iOS Data Restore" function within the software.
2. Sync iPhone Contacts to a PC via iCloud
Another method technique is to use iCloud to sync contacts from iPhone to computer. Make sure your contact list on iPhone is synced or uploaded to iCloud server through the Contacts Sync feature in iOS.
[Useful Resource: Export a contact as a vCard from iCloud Contacts]
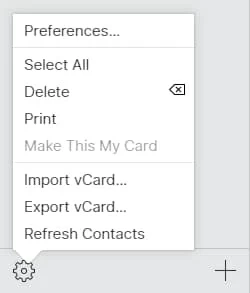
3. Transfer Contacts from iPhone to PC with iTunes
Apple's iTunes can also help solve the problem of transferring iPhone contacts data to a Windows PC or laptop. For this method, you need a USB cable and the latest version of iTunes installed on the PC.
Follow the instructions to get iPhone contacts onto PC computer with iTunes using USB:
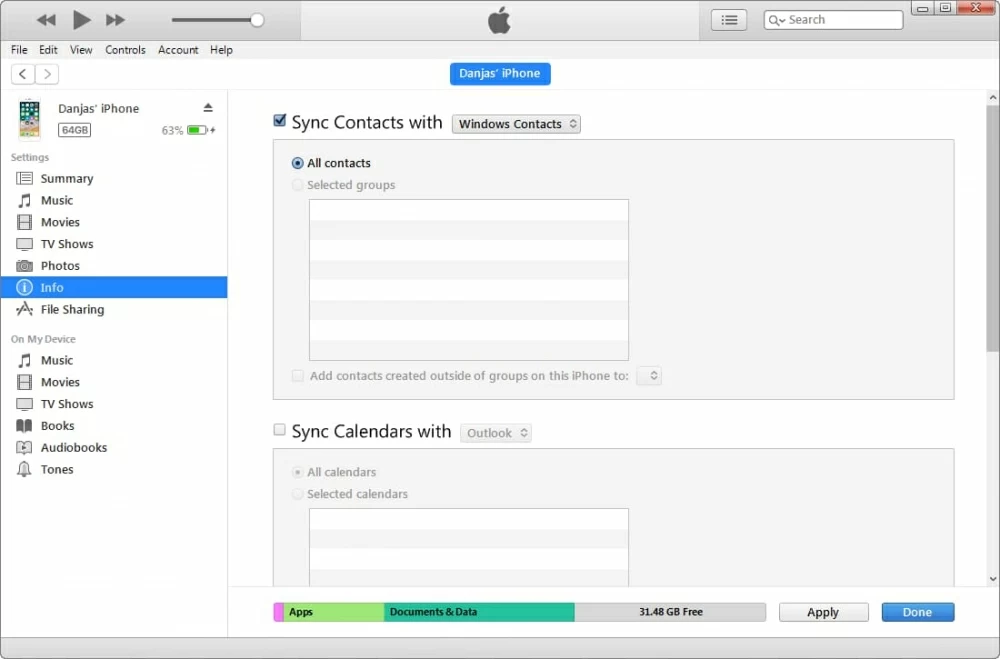
[Also see: Sync your iPhone, iPad, iPod Touch using iTunes on your computer]
Conclusion
With the several methods for saving contacts to Windows PC, your important contacts information doesn't need to keep just in iPhone's memory. That way, if disaster strikes, you still have a backup or multiple backups to restore everything to the normal state—we've discussed the ways of recovering lost contacts on iPhone to help that.