
How to Update your iPhone Through iTunes
In this article, we'll explore alternative methods to back up iPhone text messages without iCloud, including iTunes and a third-party tool iOS Data Backup & Restore.
If your iPhone is enabled with iCloud for Messages, your iMessage, SMS, and MMS will be automatically saved in iCloud. However, when iCloud storage becomes limited or unavailable, exploring how to back up your iPhone text messages without iCloud is crucial.

When enable the iCloud Backup feature on iPhone Settings, your iMessage will automatically back up to iCloud.
While you can back up your text messages to a computer using iTunes, it will sync other data simultaneously, and you won't be able to view the backup messages directly on your PC or Mac.
If you want to overcome these limitations, an alternative solution like iOS Data Backup & Restore can be a viable choice for backing up your iPhone text messages without iCloud. This powerful backup tool allows you to easily upload text messages and attachments to your PC or Mac while maintaining the integrity of other data on your devices.
Let's dive into the detailed steps of each method to figure out how to back up text messages on iPhone without iCloud.
Table of Contents
Unlike iCloud backups, which store your data on Apple's cloud server, iTunes backups save your text messages and other data locally on your computer. By following the steps below, you can create a text messages backup of iPhone without iCloud via iTunes.
1. Use a USB cable to connect your iPhone to the computer where iTunes is installed. You can download it from the Apple iTunes website.
2. Open iTunes, and select "Trust" on your iPhone if prompted.
3. In iTunes, click on the Device icon at the upper left corner.
4. In the "Summary" tab, click "Back Up Now."
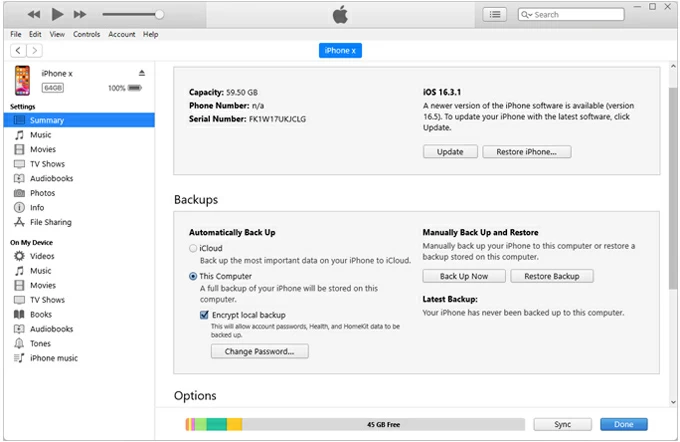
The backup process may take some time, because all other data on your iPhone will also be included in the backup. You can transfer your iTunes library to a new computer if you no longer want to utilize your old computer.
iTunes is only available for Windows and older versions of Mac computers. On newer versions of macOS (Catalina and later), you can use Finder app instead of iTunes to back up text messages on iPhone without iCloud.
When you use iTunes to back up text messages on iPhone without iCloud, the previous backup files (photos, videos, etc.) will be overwritten with the new backup. To back up iPhone text messages without erasing existing other types of data, you can consider using third-party software like iOS Data Backup & Restore.
With this desktop software, you can back up your iMessage, MMS, and SMS, and selectively restore specific messages or entire conversations to your computer whenever needed. Additionally, to ensure the security of the backup messages, this tool allows you to set a passcode to lock your backup.
Key Features:
Step 1: Install iOS Data Backup & Restore on your PC or Mac computer.
Step 2: Connect your iPhone to the computer using a compatible USB cable. Unlock your iPhone and trust the computer on your iPhone if prompted.
Step 3: Select "More tools" in the lower left corner of the main page.
Step 4: Click the "iOS Data Backup & Restore" mode, then choose "iOS Data Backup."
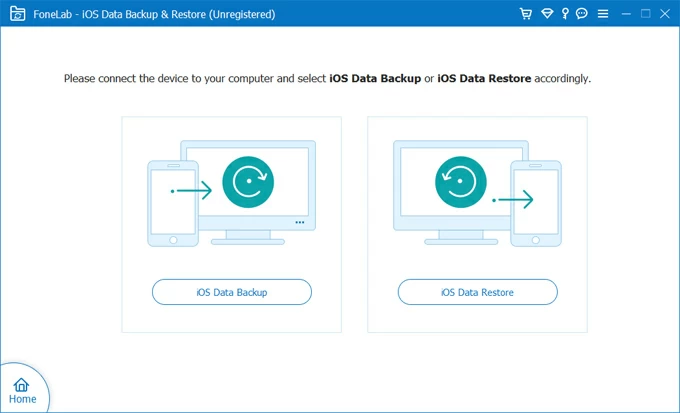
Step 5: Next, select whether to encrypt your backup by setting a password, and click "Start."
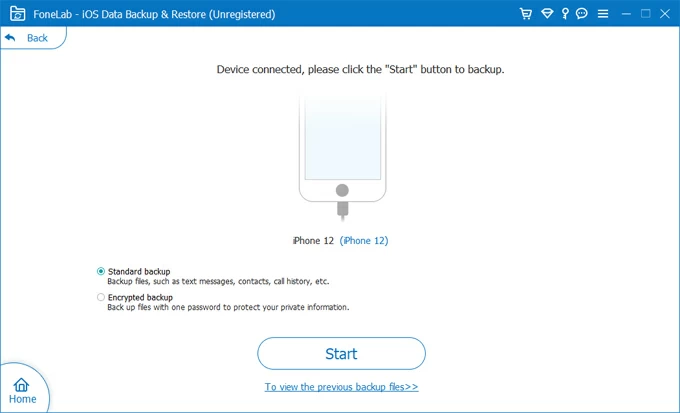
Step 6: Choose the types of data you want to back up. Ensure that the "Messages" option is checked, and click "Next" to start backing up text messages on iPhone without iCloud.

Tip: Enter iTunes passcode ("1234" by defult) if the software asked.
That's it! Later, you can view your backed-up text messages directly within the software.
iCloud offers a convenient way to automatically store and sync your messages across your devices (with the same Apple ID) when your iPhone has enabled iCloud Backup feature and is connected to Wi-Fi, locked, and charging. You can also back up iPhone text message manually via iCloud by the following steps:
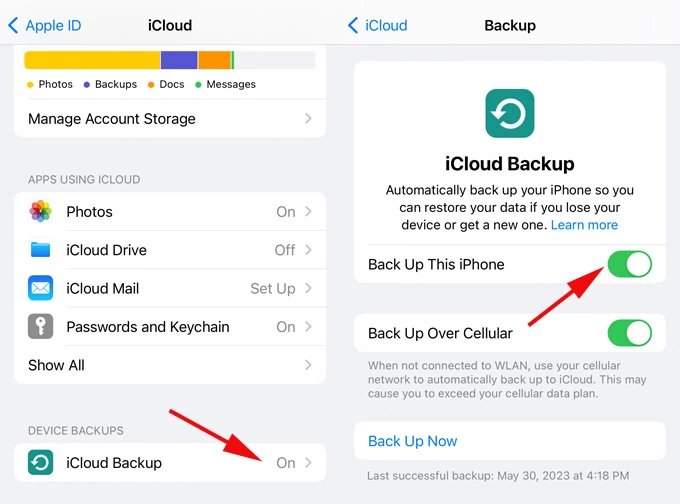
Related: How to delete photos from iPhone but not iCloud
It's important to note that iCloud provides limited storage space for free, typically 5 GB. If you exceed this limit, you may need to purchase additional iCloud storage or consider alternative backup methods, such as using iOS Data Backup & Restore to back up your text messages on iPhone without iCloud.
Yes, you can back up your iPhone messages only without including the entire device data. There is a third-party tool iOS Data Backup & Restore available that allows you to selectively back up your iPhone data like text messages to your computer.
To back up iMessages without iCloud, connect your iPhone to your PC, open iTunes, and select "Device" > "Summary" > "Back Up Now."