
How to Record MP3 on Mac
If you have a music collection saved in MP3 format and want to play them on your iPhone, check out these quick options to transfer your MP3 to iPhone without iTunes!
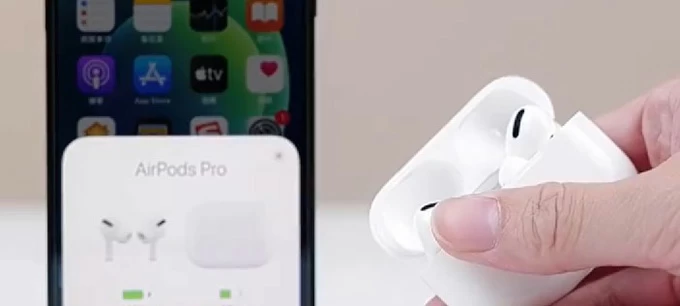
There are multiple options for Apple users to transfer and play MP3 on iPhone without needing to use iTunes.
MP3 is one of the most popular audio formats, offering an excellent balance between sound quality and file size. While it's compatible with almost all smartphones, adding MP3 to your iPhone for offline listening can be tricky.
Although Apple has introduced iTunes for music syncing to iPhone, the process overwrites all existing songs, playlists, and albums in the Music Library, risking data loss. To avoid this, many users turn to alternative methods for transferring MP3 to iPhone without iTunes.
This guide outlines several easy and reliable ways to transfer MP3 to iPhone without iTunes, so you can enjoy your favorite MP3 tracks hassle-free.
To prevent unnecessary overwriting, Appgeeker iPhone Data Transfer can be a top non-iTunes method to add MP3 files to iPhone's Music Library, ensuring seamless playback and lossless quality.
MP3 files provide good sound quality with smaller file sizes. Transferring MP3 to iPhone allows you to store more music for offline playback, especially if you have a huge music collection.
While iTunes is a common method to add MP3 to iPhone's Apple Music Library, transferring music through iTunes will overwrite all current data in your Music app, which highlights the need for alternative methods to transfer music to iPhone without iTunes.
To preserve your original Music Library, here are several practical ways to transfer MP3 files to iPhone without relying on iTunes:
If you have a large MP3 collection on your computer and want to enjoy them on your iPhone without using iTunes, Appgeeker iPhone Data Transfer provides a simple solution, allowing you to transfer MP3 to your iPhone for offline listening, with no need for an Apple Music subscription.
Whether you want to add personal MP3 files or import an entire MP3 folder from your PC or Mac, this iOS music transfer tool ensures lossless quality and avoids overwriting current music data while transferring MP3 files to your iPhone's Music Library directly.
Beyond MP3s, the tool supports transferring non-purchased songs, playlists, albums, ringtones, audiobooks, and other local music files. With just a few clicks, here's how to transfer MP3s to iPhone without requiring iTunes:
Step 1. Open iPhone Data Transfer on computer and connect the iPhone with a USB cable. If prompted, enter your iPhone passcode and tap Trust to trust this computer.

Step 2. To add MP3 to iPhone, move to the Music tab on the left sidebar. From here, you're able to manage all songs, playlists and albums in your current iPhone Music Library.

Step 3. Click Add button at the top and select Add File(s) or Add Folder. This allows you to add specific MP3 files or an entire MP3 folder.
Step 4. From the local computer folder, choose the MP3s to transfer to your iPhone. Also, you can drag and drop MP3 files to this iPhone Music window, automatically adding them to your Library.
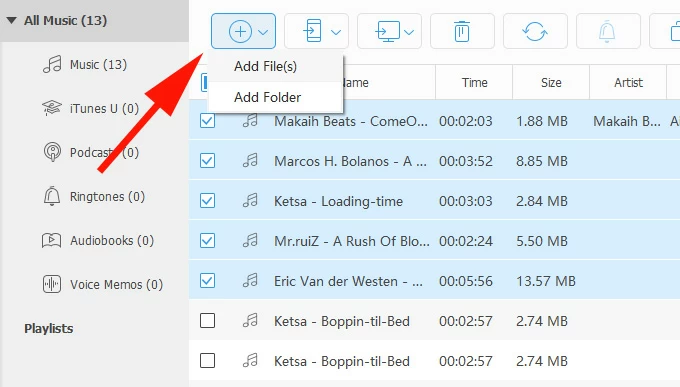
Afterward, open the Music on your iPhone to play the MP3 added from your computer. Unlike iTunes transfer, this method won't erase anything in your original music library. You can enjoy the MP3 tracks without data loss.
Since macOS Catalina 10.15, Finder has replaced iTunes. Now, the default Music app is used to manage local music files on Macs. To add your own MP3 files to iPhone without iTunes, you can manually import them into the Music app and then transfer the music from your Mac to your iPhone via a USB or Lightning cable. Here's how:
1. Run the Music app on your Mac from the Dock or Launchpad.
2. Open the folder where your MP3 files are stored and select the ones you desire.
3. Drag and drop the MP3 files to the Music app window.
4. Link your iPhone via a Lightning cable. If needed, enter your passcode to trust your computer. Explore how to unlock iPhone if you forgot passcode.
5. Locate your iPhone when it shows up under Devices on the left sidebar.
6. Select the MP3s you just added and drag and drop them to your iPhone.
7. Open the Music app on your iPhone to play these new MP3 tracks.
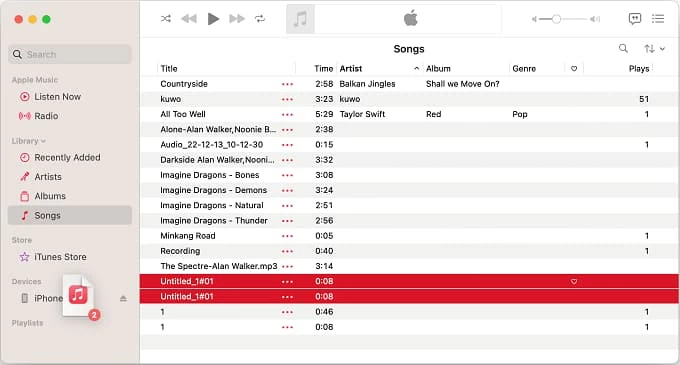
This method lets you add multiple MP3 tracks or import an entire folder of MP3 collections, so you can play the MP3 music on your iPhone offline without needing iTunes.
Cloud services like Dropbox and Google Drive provide a convenient way to wirelessly transfer music from computer to iPhone without iTunes. By logging into the same account on both platforms, you can upload MP3 files to the cloud, sync them across devices, and then download the MP3s on your iPhone for local playback.
Ensure there's sufficient cloud storage for the MP3 files you wish to transfer and connect both devices to a stable internet connection. Here's how to use Dropbox as an example to transfer MP3 music to iPhone without iTunes for free:
Step 1. Upload MP3 files to cloud storage.
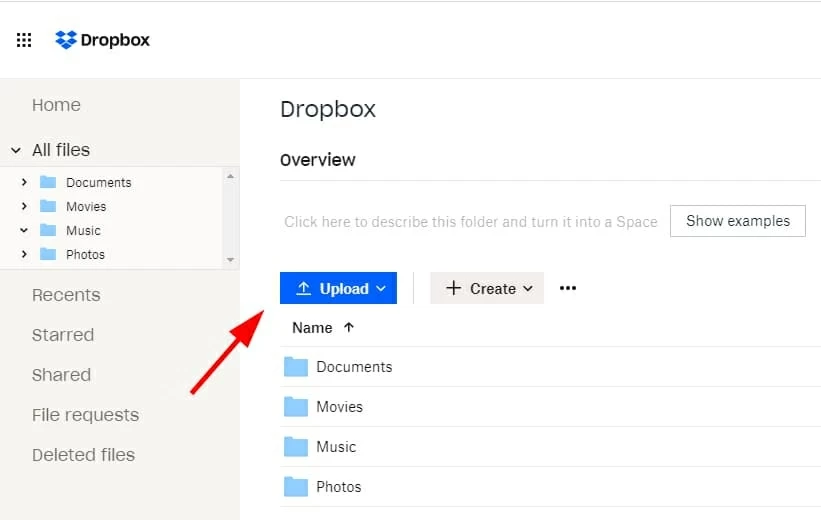
Step 2. Transfer and download MP3 files on iPhone.
Note that MP3s downloaded from cloud services cannot be added directly to the Music app on your iPhone. If you need additional cloud storage to transfer more MP3 files, Google Drive offers 15 GB of free space, while OneDrive and iCloud provide 5 GB each with their free accounts.
In addition to cloud storage services, using email is another quick and free way to bypass iTunes and transfer MP3 to iPhone. However, most email services limit attachments up to 25 MB. If you have a large collection, it's better to use the iPhone Data Transfer tool above to avoid size limitations while transferring MP3s to your iPhone.
Take these steps to transfer MP3 tracks to iPhone without iTunes via email:
Once you download the music on your iPhone without using iTunes, you may choose to play the MP3 with another music app.
Each of the methods outlined above is straightforward and bypasses the need for iTunes to transfer MP3-format music to iPhone. Whether using the cloud-based services or with a cable-based connection, you'll be able to enjoy all your favorite MP3s on iPhone without hassle.
Q1 - How to play MP3 on iPhone?
Apple has introduced iTunes to help transfer music to iPhone. If your MP3 collections are stored on computer, you can add them to iTunes Library and sync the MP3s with your iPhone:
Note: iTunes works on Windows and macOS 10.14 or earlier. For newer macOS versions, access Finder app to manage media content.
That's how iTunes adds MP3 to your Music app. Get fixes if it cannot transfer music to iPhone.
Q2 - Is it possible to add my MP3s to Apple Music on my iPhone?
Yes. Here are two recommended ways to add MP3 directly to iPhone's Apple Music Library:
Q3 - Can I copy MP3 files from my computer to my iPhone without iTunes?
Yes. If you're looking for a method to add MP3 files from a computer to an iPhone as easy as copy-n-paste, the iPhone Data Transfer is your thing. By connecting your iPhone with computer via a cable, you can access and manage the current music library on your iPhone and add MP3 files directly from a local folder on your PC or Mac.
Q4 - How do I download MP3 on my iPhone without iTunes or computer?
Depending on where your MP3 files are stored, here are a few options to help download MP3 n iPhone without iTunes or computer: