
How to Update Your iPhone through iTunes
Tired of relying on iCloud to store your iPhone photos? Here we'll show you how to turn off iCloud Photos on your iPhone and what you should notice.
You've enabled iCloud Photos on your iPhone to sync your photos and videos across all your Apple devices. But if someday you find yourself restricted by the 5GB free iCloud storage and don't want to pay for an upgrade, or you get bothersome that your iCloud Photos aren't syncing properly, you might consider turning off iCloud Photos on your iPhone.

You should back up your photos and videos before disabling your iPhone's iCloud Photos.
Regardless of the reason, you can turn off the iCloud Photos on your iPhone effortlessly at your fingertips. Below, our comprehensive instructions will guide you through how to disable iCloud Photos on an iPhone and cover some important reminders.
Table of Contents
After you've turned off iCloud Photos Library on your iPhone, finding another suitable backup solution is crucial. Appgeeker iPhone Data Transfer is an incredible option that you cannot miss. It helps you efficiently transfer your photos and videos between your iPhone and a computer in both directions, allowing you to quickly transfer photos in bulk and manage albums with ease.
Before you disable iCloud Photos on your iPhone, it's important to take a few necessary steps to ensure the safety and accessibility of your existing photos and videos. Here's what to do.
Related article: How to delete photos from iPhone but not iCloud
On your iPhone, go to Settings > Your Apple ID name > iCloud > Photos, and select Download and Keep Originals. Then your iCloud photos and videos will start to download in full resolution to your iPhone. Make sure that your iPhone has a stable network connection and gets plugged into power during the download process, since it may take a long time to complete the task.
Once done, double-check that all your photos and videos are properly downloaded and available on your iPhone.
Tip: You can also log into iCloud.com with your Apple ID account to select and download the photos to your iPhone.
If everything is in place, you're ready to turn off iCloud Photos on the iPhone. Follow these steps:
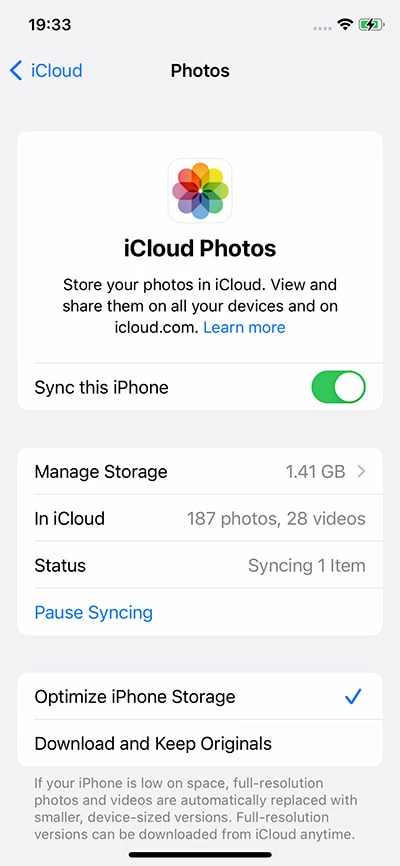
Bonus: How to turn off iCloud Photos Library on Mac?
Open the Photos app on your Mac, then click Photos at the top bar menu and select Settings from the drop-down list. Click the iCloud tab on the pop-up window, and uncheck the box next to iCloud Photos to turn it off.
See also: How to transfer photos from Mac to iPhone efficiently
Once you disable iCloud Photos on your iPhone, several changes will take place.
1. Syncing stops: Your iPhone will stop syncing photos and videos with your iCloud account. Any modifications or additions made to your photo library on the iPhone will no longer be automatically reflected across your other iCloud-connected devices. Similarly, new photos changes on your other devices will no longer sync to your iPhone, either.
2. Local access: You won't have the convenience of accessing your entire iCloud Photo Library across devices. Instead, you will only be able to view and access the photos and videos stored locally in your iPhone's camera roll.
3. More storage space: Turning off your iPhone's iCloud Photos frees up storage space on the device. Previously, iCloud would automatically sync the cloud photos and videos to your iPhone, potentially reducing the device's local storage usage. After disabling iCloud Photos, your iPhone will rely solely on its internal storage for photos and videos.
Now you've turned off the iCloud Photos on your iPhone, and maybe you're seeking for another alternative to back up your iPhone photos and videos. Give a shot on Appgeeker iPhone Data Transfer. You will be definitely be amazed by its versatile features.
Contrasting with the all-or-nothing syncing of iCloud Photos, this efficient software grants you the flexibility to choose and transfer photos individually. It excels in bidirectional high-speed photo uploads between your iPhone and Mac/PC, liberating you from the constraints of iCloud's 5GB storage capacity (as long as your computer has enough storage).
Here's how to transfer photos from iPhone to a Windows 11 PC via iPhone Data Transfer.
1. Launch the software and connect your iPhone with a computer using a cable.
2. Once your iPhone get detected, select Photos from the left-side blue menu.

3. Select the photos you want to sync to the computer by clicking the pictures directly.

4. Click the Computer icon at the top, then choose a location to save the photos and click Select folder to start the transfer.
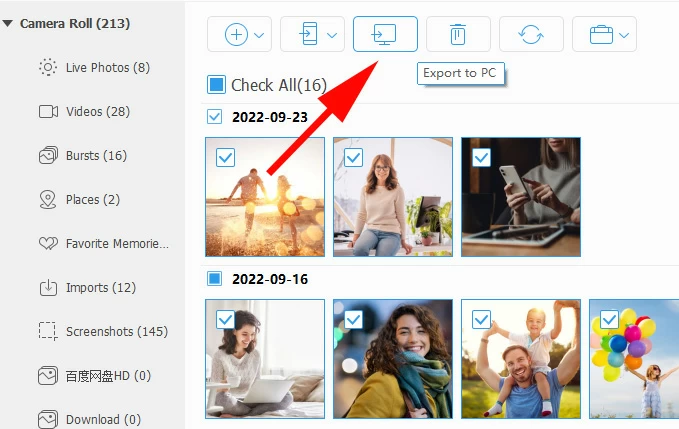
Check out our guide on how to transfer photos from iPhone to MacBook Air
1. Will turning off my iPhone's iCloud Photos delete the photos on the device?
No photos will be removed from your iPhone after you deactivated iCloud Photos on the device. And you'll still have access to the pictures stored and pictures on your iPhone. However, the images captured on other devices will become inaccessible to you afterwards.
2. How to turn off iCloud Photos in iCloud on my iPhone?
If your iPhone is running iOS 16 or later, navigate to Settings > Your name > iCloud > Manage Account Storage > Photos > Turn Off & Delete from iCloud to turn off iCloud photos in iCloud.
For iPhone with iOS 15 or earlier, open Settings, and select Your name > iCloud > Manage Storage > Photos > Disable & Delete.
Should you want to turn on iCloud Photos in iCloud again, you can follow the steps above and deselect the final delete option.
3. How to turn off iCloud Photos on a Windows PC?
Here's how to disable iCloud Photos on PC step by step: