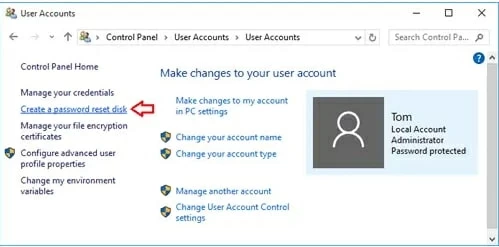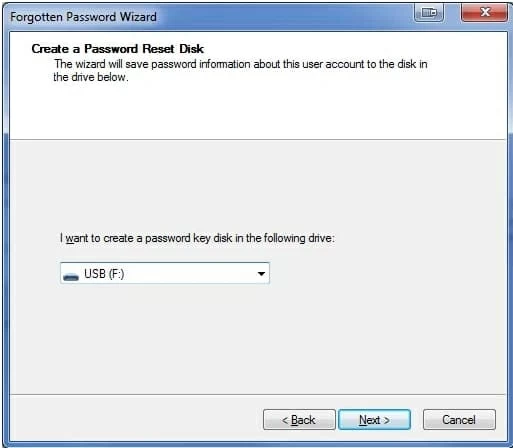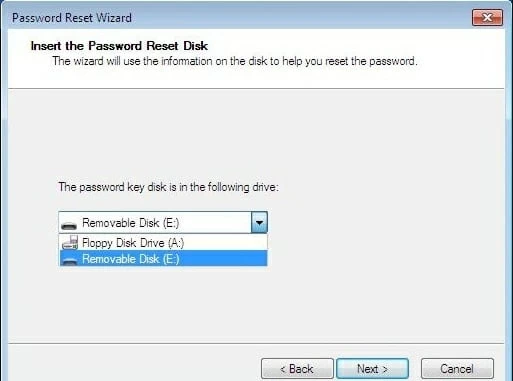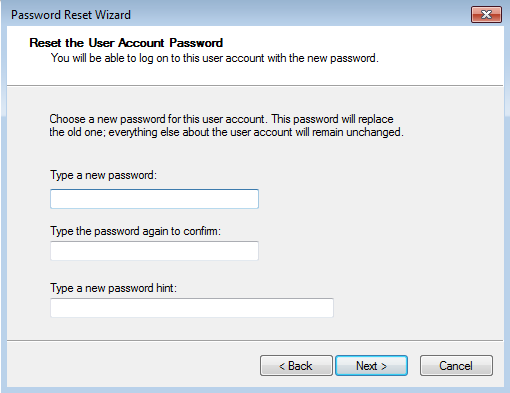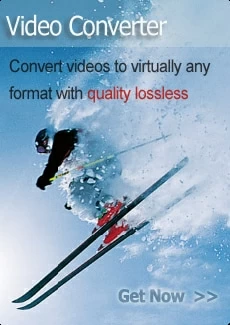A stepwise guide to reset Windows 7 password with USB Drive
To reset your lost or forgotten Windows 7 passwords with a USB Drive, we’ve compiled a stepwise guide below to assist you.

Elma Ellis Updated on May 13, 2022 12:40 PM
Windows 7 has an effectively official solution built-in, making it a convenient method for absent-minded folks on the go. When it comes to resetting your Windows 7 password, however, an extra tool may come into use: a USB Drive.
We will walk you through the resetting process, from creating a password USB flash drive for your needs to resetting your forgotten passwords.

Resetting the password to your computer system with a USB Drive is the most favorable techniques.
Part 1. Create a Password Reset Drive
If you have been already locked out of your computer, try a third-party tool: Windows Password Reset software, which is going to steer you out of trouble.
- Switch on your Windows 7 computer system you can easily access, and then insert the empty USB Drive.
- At the bottom left corner of your computer screen, you will find the Windows Search box. Type Reset in there and a couple of options will pop up.
- Select Create a Password Reset Disk tab from the list, and the Forgotten Password Wizard dialog box will pop up. Kindly on Next when you find the dialog box.

From here, you can begin to create a password reset disk.
- Next, a new page will pop up with the prompt I want to create a password key disk in the following drive. Select Removable Disk (USB Drive)> Next.

Choose the disk you need to create your reset disk.
- Wait a few minutes for the wizard to completely create the password reset disk/drive, then you tap on Next > Finnish.
Now you've created the bootable password reset Drive, let's move a step further into how to use it to reset your password.
Part 2. Reset Password with the Password Reset USB Drive
Step 1: Insert the password reset USB drive you just created into your computer system, then turn on the system.
Step 2: Next, the Windows login page will appear. Find and click on the Reset tab, the field where you enter your password.
Step 3: A password reset wizard dialogue box will immediately pop up. Select Next.
Step 4: Click the password reset drive you just created then move to the next step.

The Removable Disk is the reset disk you just created.
Step 5: Enter a new password and password hint you can easily recollect, tap Next.

Now you can log in to your computer system with your newly created password.
However, if you do not have a password reset USB Drive, you would have to employ the services of a third-party tool, and there are lots of them on the internet.
Windows Password Reset tool is one of the most sophisticated password recovery toolkits worldwide. The toolkits work with several operating systems such as Windows, Dell, and more. Amateurs and professionals in the tech industry find it easy to operate.