
How to Recover Windows 7 Forgotten Password
My ThinkPad laptop is locked with a password that I forgot and I can't log into it at all. I'm the administrator of the laptop. Now I'm trying to find a solution to recover the admin password so that I can log back into my Windows 7 account.
Did you try to sign into your Windows 7 account on a Lenovo laptop, only to discover you were denied access because of an incorrect password? Luckily, with the right tools and know-how though, this doesn't have to be a chore—here's how to recover Windows 7 password for Lenovo laptop quickly and easily—whether it's a user account password, an admin password or a guest account password.
Recover Lenovo Laptop Password with Windows Installation Disc
If you have a Windows recovery CD/DVD installation disk prepared (How to create one or order one?), you can use it along with a command line trick to recover Lenovo laptop password in Windows 7 to bypass the lock-screen.
copy d:\windows\system32\utilman.exe d:\
copy d:\windows\system32\cmd.exe d:\windows\system32\utilman.exe
net user username newpassword, then press Enter to create a new password. The username in the command should be the name of your locked account.Using a Windows 7 Password Recovery Tool
You do have other options—if you'll probably want the recovery done as quickly and as automatically as possible. Various tools can help.
Spower Windows Password Reset is now the impressive application for resetting/ recovering password on Lenovo laptop with Windows 7 operating system. And it's a breeze to use for its intuitive interface.
The simple Lenovo password recovery tool enables you to reset or recover login password in Lenovo Windows 7 laptop and regain access to the system. No files or information is deleted from the machine. The program will eventually find a list of all user accounts on the laptop, and allows you recover each account by resetting the password that you forgot or lost.
The utility wizard takes you through the process of burning a password reset disk, with which you can /reset/ recover Windows 7 admin password to get back into Lenovo laptop. Before you get started, make sure that program is installed on another computer that you can log into.


Using Password Reset Disk
You should create the password reset disk before using the Forgotten Password Wizard when you create your password for Lenovo laptop. Assuming you are, you could just use the disk resetting or recovering the password associated with Windows 7 account. It's simple and effective.
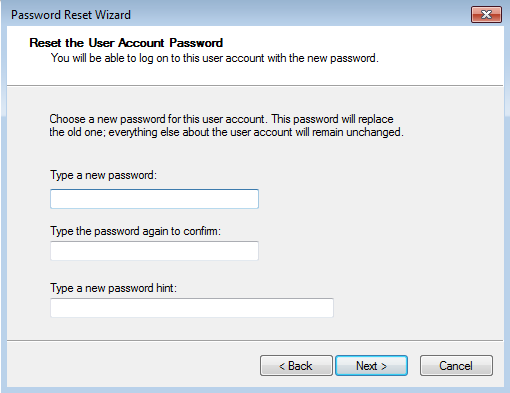
Just Restore Windows 7 Lenovo Laptop to Factory Defaults Using OneKey Recovery
Lenovo OneKey Recovery software comes with Lenovo laptops of ThinkPad, IdeaPad and Yoga, which enables you do a system recovery when the laptop fails to boot normally. After the process, the forgotten Windows 7 password should be removed and Lenovo laptop should be unlocked. The process will erase all current data on the hard drive, however.
Proceed with the steps to restore Lenovo laptop to factory default condition to recover Windows 7 user account using OneKey Recovery.
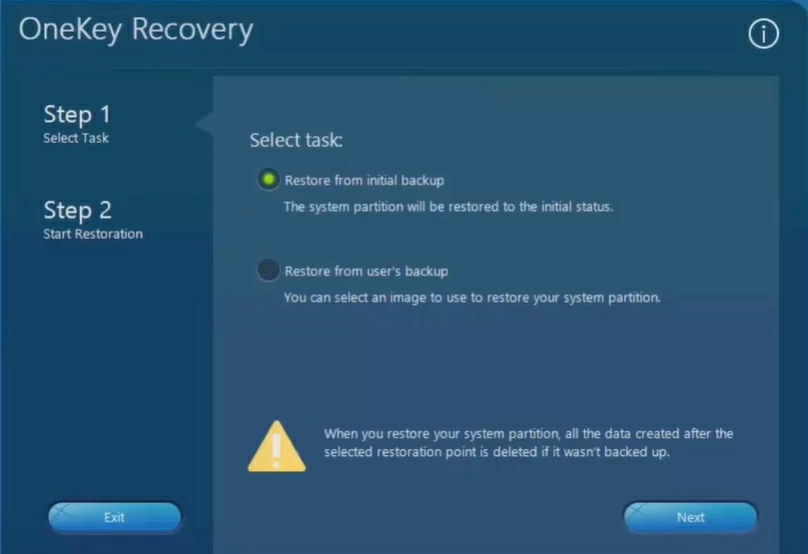
Support List for Lenovo Laptops & Notebooks:
ThinkPad T series (T60, T61, T400, T410, T410s, T420, T420s, T430, T430s, T431s, T440, T440p, T440s, T450, T450s, T460, T460s, T470s, T500, T530, T540p, etc.), ThinkPad X series (X61, X100e, X130e, X131e, X200, X200s, X201, X201T, X220, X220i, X230, X240, X250, X270, X1 Carbon, etc.), ThinkPad L series (L412, L430, L470, L540, L560, etc.), ThinkPad W series (W510, W520, W530, W540, W541, W701, etc.), ThinkPad E series (E420, E470, E530, E555, E570, etc.), ThinkPad P series (P50, P51, etc.), ThinkPad G series (G570, etc.), ThinkPad R series (R61, R400, etc.), ThinkPad Yoga series (Yoga 11e, Yoga 13, Yoga 700, Yoga 900, etc.), Lenovo V series (V560, V570, etc.), Lenovo B550, Lenovo G series (G560, G570, G575, etc.), Lenovo B575-1450, IdeaPad U450p, IdeaPad U series (U160, U260, U310, U350, etc.) IdeaPad 320, IdeaPad S10-3, IdeaPad S10-3s, IdeaPad S10-3t, IdeaPad S10-2, IdeaPad S series (S9e, S10e, S12, S300, etc.), IdeaPad 110, IdeaPad Z series (Z370, Z560, Z565, Z570, Z580, Z585, etc.), IdeaPad Y series (Y510, Y530,Y560, etc.), IdeaPad V570, IdeaPad 2570, IdeaPad 310, Lenovo miix 320, etc.