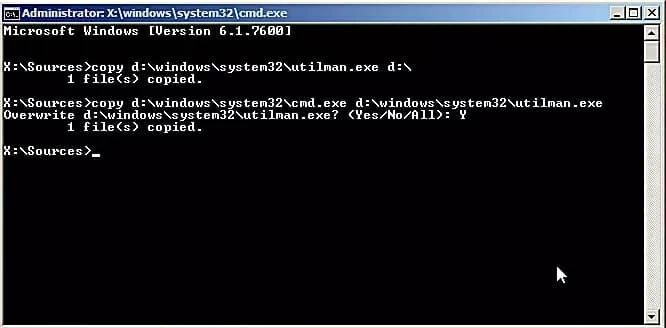How to Recover Windows 7 Forgotten Password
I forgot my Dell laptop password and locked out of it, now I have to use the machine to finish my project. How can I open my laptop without the stupid password? I'm using Windows 7 Ultimate.
One strange thing you learn after setting up a password in the Windows 7 laptop is that your memory is pretty terrible and you couldn't remember what the password is all of a sudden. So as long your laptop is not badly damaged, you have ways to access Windows 7 without password.
Logging into someone's laptop without permission is committed a crime. With that in mind, check out these methods to get into Windows 7 laptop by resetting or removing the forgotten password.
1. By Resetting a Password on Windows 7 Laptop
This part involves resetting password on the login screen instead of totally bypassing it, but only works if you already have a password reset disk before you're locked out.
Once you regain access to your Windows 7 laptop as usual, use Windows built-in feature to create a password reset disk for Windows 7 local user account in case forgetting current password again.
2. By Removing Password in Locked Windows 7 Laptop
If you cannot find the password reset disk or you've never created one, go straight to this part that is aimed to log on a Windows 7 laptop without using a password . There' re three ways of doing this. All are effective and usually work.
Method 1: Use a Program (the most efficient solution)
The headaches of losing a Windows 7 password on a laptop are thing of the past, and Spower Windows Password Reset tool makes getting into the Windows 7 laptop without asking for password a possible.
As a password cracker, the desktop application is developed nicely for actually removing password from the login screen and thus you have great chance of accessing laptop's hard drive without going to logging in Windows 7. It's easy-to-use and literally takes a few minutes to create a password reset disk and then reset lost password of a local admin account or standard user account. You can even create a new user account using the Ultimate edition of the software (Edition comparisons among Standard, Platinum and Ultimate).
Besides working on Windows 7 (32-bit & 64-bit), it can reset Windows 10, 8.1, 8, Vista, XP password on any brand of laptops as well. Follow the tutorial closely and you could then get in a Windows 7 laptop with no password required. Everything should work safe and it won't damage the system and wipe of any accounts or files stored on it.
Step 1: Download and Installation
Download the software and use the on-screen prompts to get it installed on another computer that you've available for access.
Step 2: Create a password reset USB drive
Run it and you'll need to burn a bootable password reset disk. Insert an empty CD/DVD or USB to accessible computer.
When it's recognized, choose it from the drop-down list, and then press CD/DVD button, or the USB device button to start burning.

Step 3: Boot locked laptop from password reset disk
Connect the password reset disk to the locked Windows 7 laptop. Start or restart the computer and set it boot from CD/DVD or USB.
Tip: There's slight difference among the computer manufactures on configuring the boot order in Windows, If need more details, you can refer to the articles below:
Step 4: Reset password to blank in Windows 7 laptop
After the locked laptop booting up, you will get into a window like the image below. You just select Windows 7 system and the account whose password you need to remove, then click Reset button.

Next up, click Reboot button to restart the system, then again you can access locked laptop without Windows 7 password and bypass the login screen.
Method 2: Use (Hidden) Administrator Account
Windows 7 allows creating more than one user account in the system. If there's an admin account (not the hidden admin) on the machine, take advantage of its privileges to regain access to locked Windows 7 laptop without using the forgotten password.
If you've enabled the built-in admin account, you need to implement these steps before going to Control Panel.
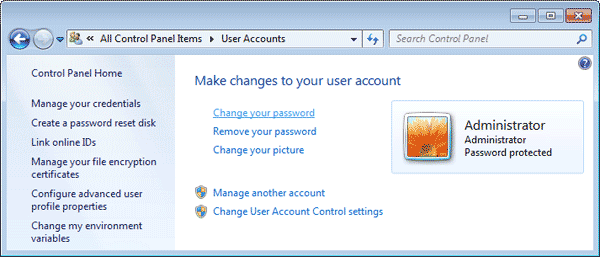
Method 3: Force to Launch Command Prompt
It's possible to use command prompt to enable a disabled administrator account, so you can unlock your own laptop and get access to Window 7 system without password.