
How to Recover Old Text Messages on iPhone
It really doesn't take much to find and recover a file that has been deleted and cannot be restored from Recycle Bin. Here're a few data recovery solutions for Windows 10 and 11.
The many ways for Windows 10 deleted files recovery even if the entire Recycle Bin gets empty:
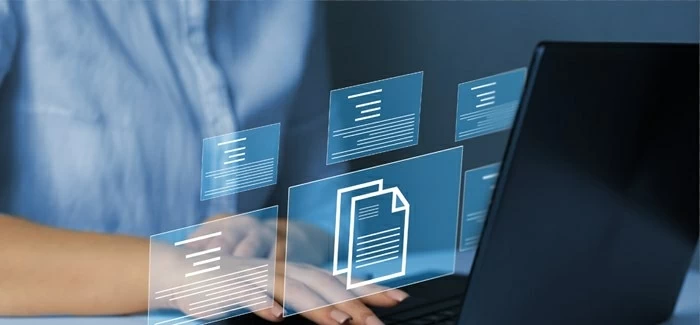
You can't recover your deleted files in Windows 10 until you get a right data recovery method.
We've all been in a situation where an important file deleted by mistake needs to be recovered. Have you shift deleted the files in Windows 10 PC and they're no longer found in the Recycle Bin, only to realize that you want to retrieve them?
Don't Miss: How to Recover Files Emptied from Recycle Bin
Thankfully, there are solid recovery means of recovering deleted files in Windows 10 with or without backup. Windows File Recovery command-line utility and the third-part Data Recovery software always come in handy, and you'll have a high probability of accessing the deleted file from the local drive and rescuing the stuff if it's not shuffled much after getting erased.
Table of Contents:
Recover a deleted file from Windows 10 Recycle Bin
Can you recover files permanently deleted on Windows 10
How to recover permanently deleted file in Windows 10 without software
Recover deleted files via data recovery software
Restore permanently deleted files from backup
Recover deleted files Windows 10: FAQs
Depending on how you lost the files, you might have to go through multiple steps before you can access your deleted photos, videos, documents, spreadsheets, songs, email, etc. It may involve finding the missing files that has been removed from the Recycle Bin and not included in the backup, and restoring from a previously created backup.
Restoring file you deleted can be as simple as dragging the file you sent to the Recycle Bin and dropping it back to the disk drive on Windows 10.
When a file gets deleted, it moves to the Recycle Bin. This is a safety feature baked in Windows 10 ensuring that any deleted file isn't actually deleted for good and can be restored at any time. Until the Recycle Bin becomes emptied or the file is Shift Deleted skipping the Bin, you're able to revive the deleted file.
Keep in mind that any file that was deleted using the Shift + Delete shortcut is directly shredded without making its way to the Recycle Bin. To bring back such shift deleted file, skip to next method.
1. Go to Recycle Bin where your deleted files might be stored.
2. Select the file you desire to recover, right-click on it and choose Restore to send the item to its original location on Windows 10. If you don't remember where it originally saves, simply drag it to the desktop or any location of your choice.
To make locating the file you've lost right in the Recycle Bin easier, you could click the View tab and select Details so all contents there are sorted by Name, Original Location, Date Deleted, Size, and some other parameters.
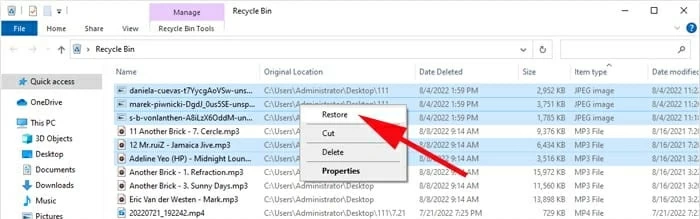
You can recover a file after it's been deleted from the Recycle Bin as long as you don't wipe the bin clean.
Deleted files sent to the Recycle Bin are still using up the hard disk space. Until they're removed from the bin, the original space should be available for other data to be written over there.
Should the files end up deleted permanently, or the Recycle Bin is spotless clean that you're having trouble of finding them from Recycle Bin.
There are many ways you can permanently erase the files in Windows 10:
Even though the file seems to be gone forever, it's still potentially staying in Windows 10 PC and can be recovered as long as it hasn't been overwritten. This is why using your computer as little as possible and acting quickly could be the gold rules every time you deleted a file you didn't mean.
The quicker you realize that you want to recover a file, the thinner the chance that the drive where the deleted item occupied is written with other new data, and the more likely you will be able to get anything back.
The following solutions start with using Windows File Recovery and a data recovery tool to retrieve any lost file potentially hidden in the computer - since just the pointer that helps Windows reach the file has been missing; then end with achieving the restoration using the available backup.
You're able to recover your deleted files without third-party software, even if they are not presented in the Recycle Bin:
Windows File Recovery is a free data recovery tool that is developed by Microsoft, in an attempt to restore deleted files for Windows 10 and Windows 11. It's often a practical option when you're unable to find the stuff on either the computer (including Recycle Bin) or the backup.
It's a command-line app, so if you would like to rescue a file, you need to run an appropriate command. This could be challenge for some inexperienced users.
Step 1: Access Windows File History app
Windows File Recovery can be downloaded from Microsoft Store. Once installed, launch it.
When the Command Prompt window opens, use this command in the following syntax:
winfr source-drive: destination-drive: [/mode] [/switches]
Tip:
Step 2: Enter a correct command
For example: Run a regular scan for a certain document named mydata.docx in the Document folder from C: drive, and recover it to the folder in E: drive. The command should be:
winfr C: E: /regular /n \Users\
Make sure that you substitute
When you're prompted to continue, type Y. Windows File Recovery begin scanning your deleted file. If the file is found, the program recovers it and saves it to the recovery folder Recovery_
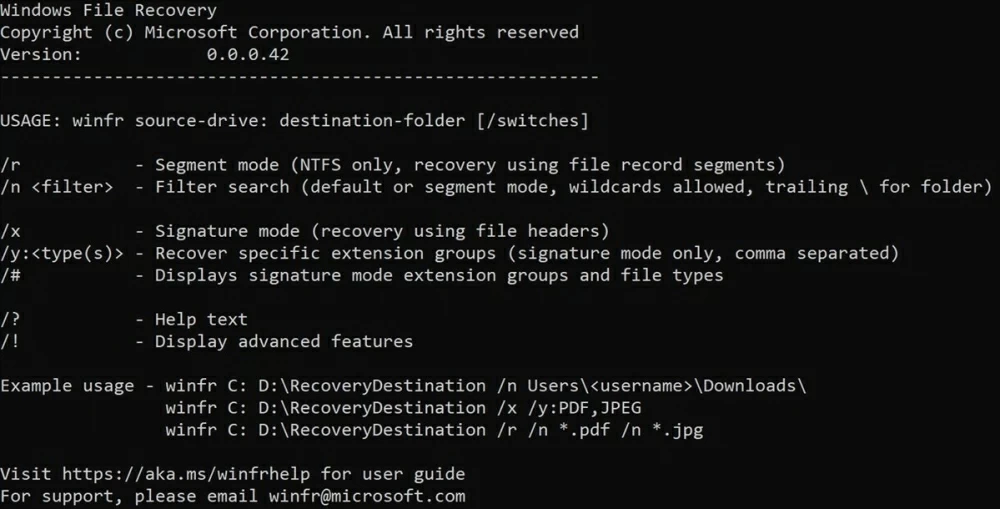
This also requires the certain command to recover a file on Windows 10. You will need to close all apps currently running in the background, and to not save anything to it because other new data will overwrite the location and makes the recovery pretty much impossible.
Open Start menu. type "cmd" in the search box, right click it at the best match section, and choose "Run as administrator." When Command Prompt window runs, type in "chkdsk X: /f" and press Enter on the keyboard. Remember to replace X: with the letter of your exact drive.
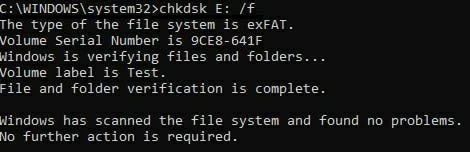
After you type the command, press Y to continue. Then type this command and hit Enter to restore file deleted: ATTRIB -H -R-S /S /D X:*.* (X: in the command should be substituted with the letter of your drive.)
![]()
Have you tried executing command in Windows File Recovery program and Command Prompt, but failed to find your lost files in Windows 10 computer?
Luckily, there's a better and faster ways of getting your files back without having to resort to manual type of command. That's where file recovery software comes in, transforming the tedious process of recover permanently deleted or lost files from internal or external drives into a simple task.
If you want something quick and convenient, give Data Recovery a try. The software offers a lightweight interface so users can dive right in without distractions. From the opening interface, select what kind of files you're going to recover and where to find the files. You can choose to scan the image, audio, video, email, document and other files, and the software will then display all deleted files that can be recovered in a preview panel.
Important! Whether Data Recovery program succeeds in getting back the accidentally deleted files depends on the status of those deleted items and further user's actions. To get the best recovery result, just make sure that you do not use the computer leaving everything intact, and immediately run the recovery tool on a different drive, like an external hard drive.
1. Open the utility on your Windows 10 computer.
2. You'll be asked which types of files you're trying to retrieve and where they're deleted from. If you want to recover deleted photos from the Recycle Bin, simply check the box next to "Image" and "Recycle Bin".

Select which drive on your Windows 10 PC you wish to scan for your permanently lost files.
3. Once you click Scan button, the software runs a quick scan and return you the deleted files available for recovery. If you didn't view your deleted file, hit the Deep Scan button at the upper-right corner of the interface to let the software cover all directories in search for recoverable files.
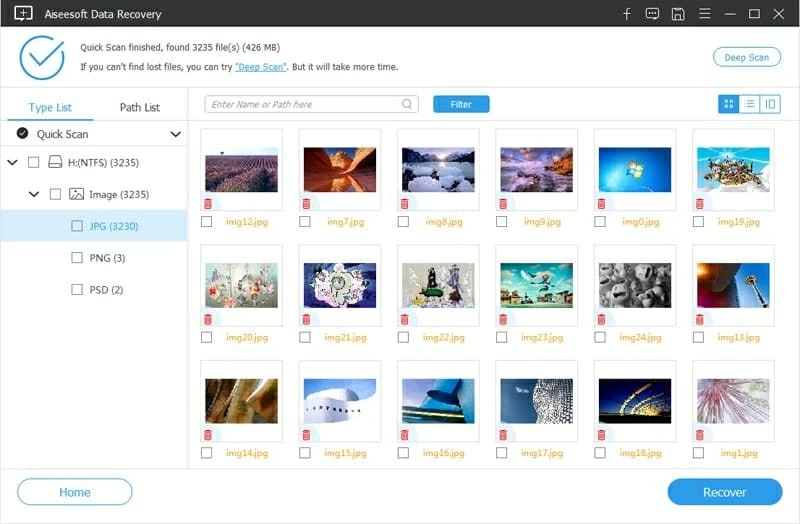
Recovering Windows 10 files is as easy as selecting and clicking Recover button.
4. Once the files you need are found, select it by clicking each checkbox, and hit the Recover button. Anything will be back to a folder you specified.
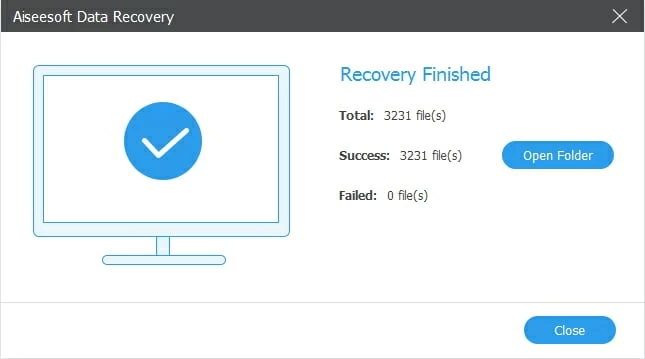
When recovery process is done, click Open Folder button and view the recovered files.
Read Next: How Do I Recover Photos in Window 10
Having a backup created before you accidentally modified or deleted a file in Windows 10 make recovery amazingly easy. In case you've regularly back up your computer, you should be able to use this method to get lost or deleted file back. If you're not already, you should definitely be setting up a solid backup protocol on an external drive to ensure you're saving your vital information.
Here are three main options to restore permanently deleted files on Windows 10 with a backup:
Backup and Restore (Windows 7) has been replaced with File History in Windows 10 and Windows 11, but it's still available if you've used it for an older backup. To restore a file from backup, you need to do the following:
Connect the external storage device where you backed up your files to Windows 10/ 11 PC or laptop. Navigate to Start > Settings, then select Update & Security > Backup. Click Backup and Restore (Windows 7) to locate any previous backups. Then click "Select another backup to restore files from" link, and then browse to locate the backup that was previously made on Windows 7. Click Next.
After that, place a tick in the checkbox labeled "Select all files from this backup" followed by clicking Next. Select a location where you want to restore the files, and finally hit Restore to begin restoring files to Windows 10 & Windows 11 computer.
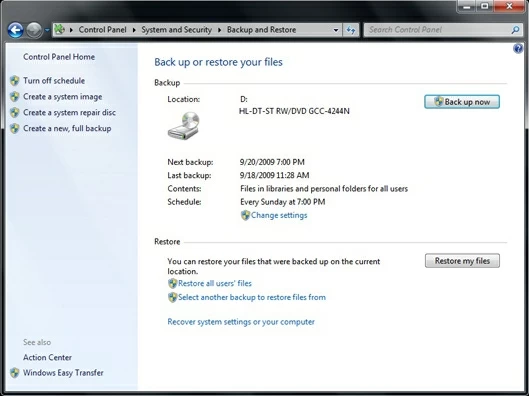
You can undelete Windows 10 files to their original location by restoring Windows backup.
For Windows 10 missing a file or folder that you deleted accidentally:
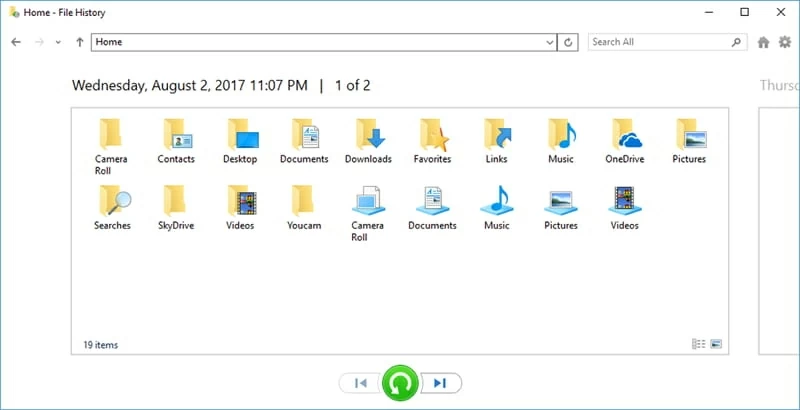
If the feature hasn't been turned on prior to deleting the files, Windows 10 won't present any backup for restoration.
For Windows 11: The process for permanently deleted file recovery is slightly different.
You can also quickly retore a previous version of a file or folder to bring back a file or folder you deleted by mistake.
Open File Explorer, navigate to the location that includes the file or folder you intend to restore after loss or deletion, right-click on it, and choose "Restore previous version." You can also select "Properties" from the right-click menu and then click "Previous Version" tab.
If File History was enabled, you should be able to see a list of the previous versions of the file available. You can preview each file and restore it.
A word of advice though, the Restore button can overwrite the existing folder, so if you want to keep both the versions, you'll need to right click the Restore button and select Restore to option to save the previous version to a different location on your Windows computer.
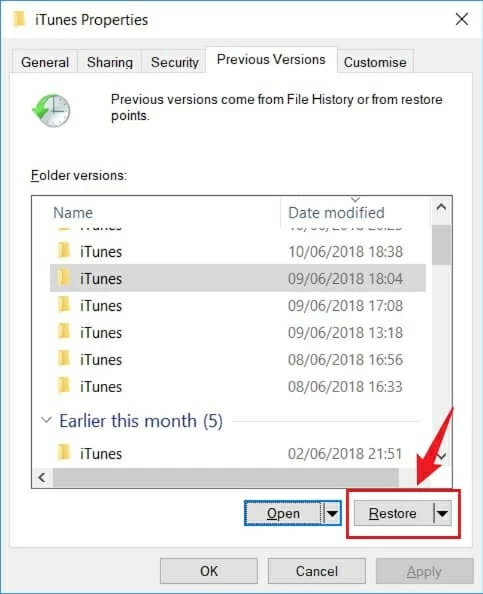
Restore Previous Version feature can revive a deleted file or folder.
Q1: How can I recover a permanently deleted file in Windows 10 without backup?
Windows File Recovery can be used for the recovery of permanently deleted files Windows 10 as well as for an emptied Recycle Bin recovery.
You need to download the app from Microsoft Store. Start it to open Command Prompt and use this basic syntax to get your deleted files retrieved.
winfr source-drive: destination-drive: [/mode] [/switches]
Q2: How can I recover deleted files in Windows 10 without software?
First, look for the files in the Recycle Bin; if your missing file is still there, restore it immediately.
You can use File History tool which grants you to recover files that were permanently deleted for a while or some months ago, and even that have been overwritten. In order to recover the deleted file for free without software, do this:
1. Click Start > Settings > Update & Security
2. Choose Backup from the sidebar.
3. Click "More options" and you're allowed to view your backups and restore the lost Windows 10 files.
4. Select one or more files or folder and click the green Restore button to recover them to the computer.
Q3: How to recover permanently deleted files in Windows 10 free software?
Here are top 6 data recovery software solutions that you can download for free to recover files in Windows 10:
1. Windows File Recovery (Microsoft command-line utility)
2. AppGeeker Data Recovery (Windows, Mac, fast & efficient deep scan)
2. Recuva (Windows)
3. Puran File Recovery (Windows)
4. Stellar Data Recovery (Windows, Mac, slow speed at deep scan)
5. Disk Drill (Windows, Mac)
6. TestDisk Data Recovery (Windows, Mac)
Q4: Where do permanently deleted files go in Windows 10?
Even deleted files were gone after pressing Shift + Delete shortcut, or after emptying the Recycle Bin, they still reside in the hard disk.
The files are recoverable until you write new data over the space where the deleted items belong to.
Q5: How can I restore a file that was permanently deleted in Windows 11?
In case you don't find your file in the Recycle Bin and don't have backup files available for recovery, you can restore your permanently deleted files using Data Recovery software. It's safe and reliable to undelete files in your Windows 11 in just a few simple steps.
Q6: Can you recover deleted file after emptying the Recycle Bin?
Recycle Bin recovery after empty is possible – unless the files deleted from the Recycle Bin haven been overwritten. The files remain physically present in the storage of the computer.
We've also covered a guide on how to recover lost files from Recycle Bin.