
How to Record a Snapchat Video
The process of recording YouTube videos on your iPhone may seem difficult at first, but it is actually quite simple. Here we have compiled two easy-to-follow methods for you.

You can select one of the ways listed below for recording YouTube videos on an iPhone.
The most widely used platform for sharing videos is definitely YouTube. When you watch videos on YouTube, you may want to download or save them to your iPhone to view later, watch on other gadgets, or capture a highlight segment to reduce data usage.
Even though YouTube doesn't offer a recording function, capturing YouTube videos on iPhone is not difficult. In this post, we have summarized a couple of ways to solve the problem of recording YouTube video on iPhone. You can use the built-in iPhone feature to record the YouTube video and save it to your local album or use other methods like Appgeeker Screen Recorder to make excellent YouTube video recordings.
Also see: How to record YouTube videos on Mac, iMac, MacBook
Table of Contents
Screen Recording is a straightforward feature on iOS 11 and later operating systems, which allows you to record YouTube videos on iPhone by capturing the screen. If you want to know how to record YouTube videos on iPhone via Screen Recording, let's take a look at the steps below.
Note: This feature does not support you to pause videos when you recording it.
Step 1: Tap Control Center > More Controls from the Settings menu.
Step 2: Select "Screen Recording" in the lower bottom section, and press "+" next to it.
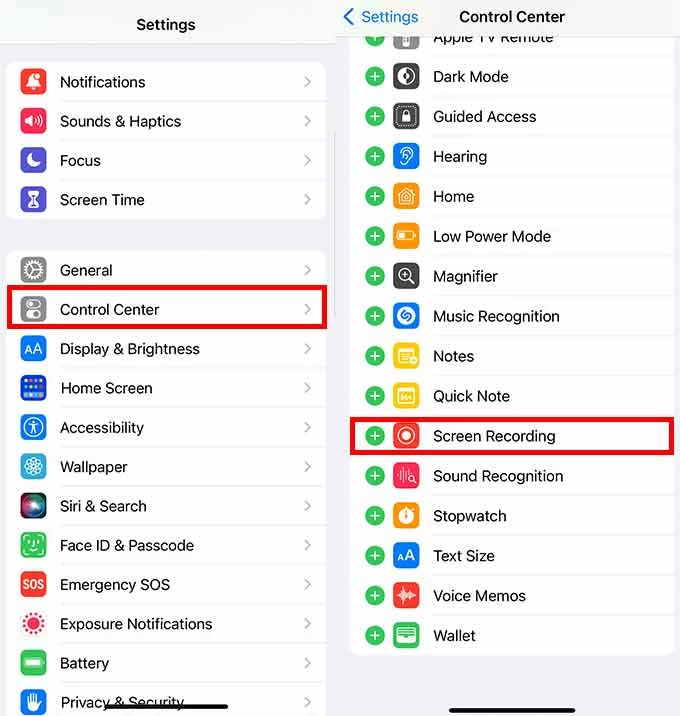
Step 3: Open the YouTube app or go to youtube.com in browser to begin recording the desired content.
Step 4: Tap a circle with a mark inside to start recording. How to find the "Start Recording" button depends on the version of your iPhone.
Then a three-second countdown will appear before starting to capture the YouTube video.
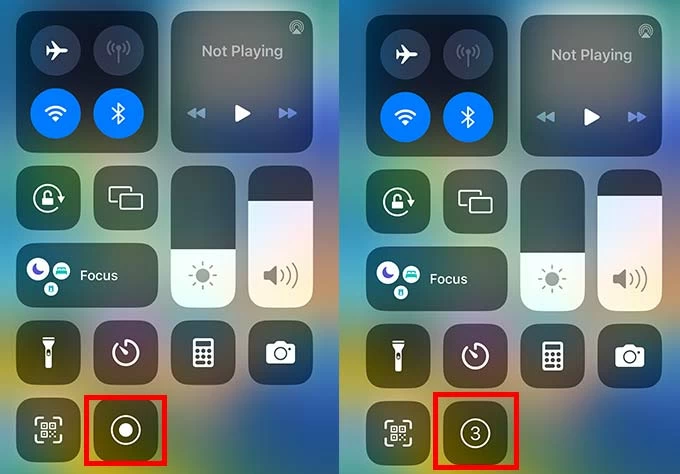
Step 5: Once done, tap the red line or glob at the top and select "Stop" to end the recording. if the red line or glob fails to apply, activate Control Center and tap the record button once more.
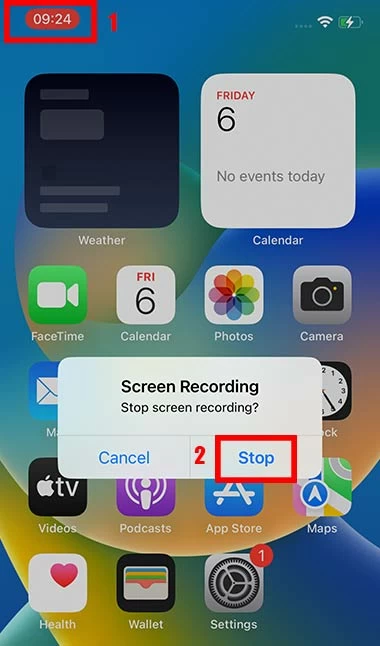
Step 6: The video of the YouTube screen recording will be saved in Photos, where you can review the video and simply trim its length.
Learn more: How to record a YouTube video
Using the built-in Screen Recording feature on iPhone is not always the best way to record YouTube videos, especially when you want to record a high-resolution video or edit it after the capturing. In this case, you'll need an all-in-one software for help, like Appgeeker Screen Recorder, which provides a wide range of recording YouTube video features from capturing to editing.
You can use this tool to customize the parameters, including video quality, output types, and recording locations. And it allows you to pause anytime during the recording process and make modifications after finishing it. Also, if requested, it has the ability to record both internal and external audio when you record YouTube videos on iPhone.
Step 1: Install and open the software on your computer.
Step 2: Select the "Phone" icon on the right of the interface.

Step 3: You will then see a page inviting you to choose iPhone or Android. Click "iOS Recorder."
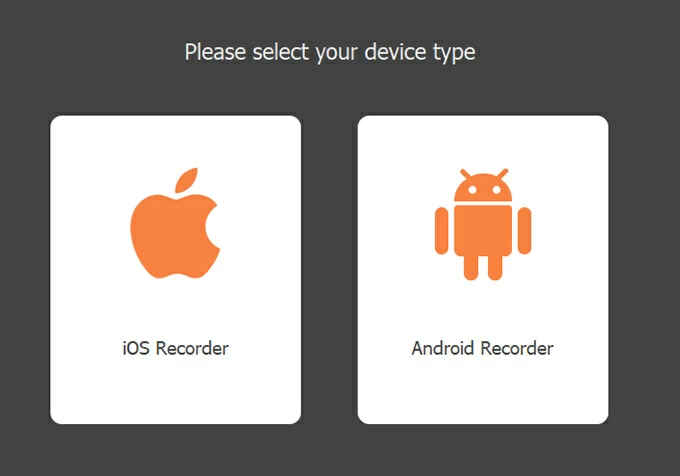
Tip:
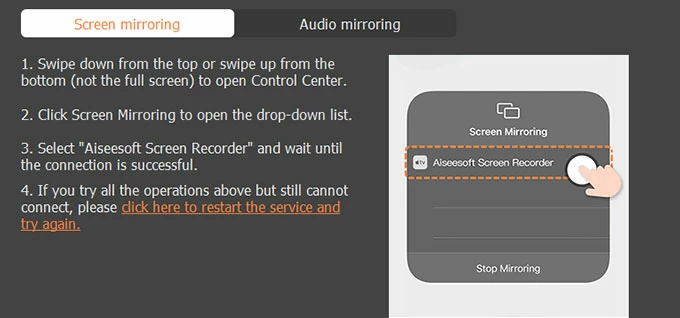
Step 4: You will reach the recording screen after your iPhone screen mirrors to the computer. To set more custom settings, you can change Resolution, Recording Content, and Output Resolution in the recording bar.
Step 5: Start the YouTube video on your iPhone, then select the "Record" icon to begin capturing YouTube videos.

Step 6: Hit "Stop" to finish recording it. If you want to pause during the recording process, click the "Pause" button.

Step 7: When you exit the recording mode, the preview pane appears immediately. Before storing the video on your computer, you can review and edit it by clicking the "Advanced Trimmer" button.
Step 8: Once finished, hit "Done" to end the recording process.

You may enjoy anything meaningful on your iPhone and share it with your audience by making your own YouTube video. Here we'll discuss the method to create YouTube videos on your iPhone.
Explore more: How to record YouTube live stream
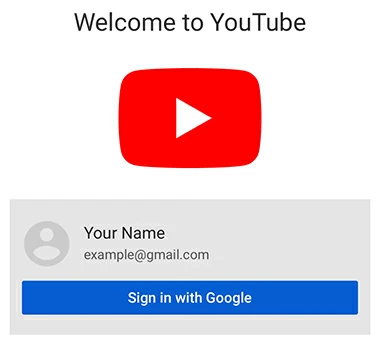
1. First, open Camera app on your iPhone.
2. It will launch in Photo mode by default, and you need to switch it to Video mode. You can choose the front- or rear-facing cameras by pressing the "Reverse" button. When you have done the above preparations, tap the "Shutter" button to start filming.
3. Hit the "Stop" icon to finish shooting. The file will be saved automatically in Photos.
3. After that, you can upload your video to YouTube.
How to edit a YouTube video via Photos on iPhone?
iPhone preloads a built-in video editor in Photos, you can simply clip the YouTube video or rotate it to change its orientation after recording your iPhone screen. Here're the steps on how to edit your recordings via Photos app:
1. Open the Photos app, and select the video you want to edit.
2. Tap on the "Edit" icon, and you can drag the beginning and end point of your video to a proper position in the preview bar at the bottom of the screen. You can also use default or custom filters in the same bar.
3. Once done, press "Done" in the lower right corner, and select "Save Video as New Clip" to create a new one or "Save Video" to cover the original video.
How to record audio on iPhone?
It is easy to record audio on your iPhone. You can use the Voice Memo app provided by iPhone, which allows you to record your audio without any hassle.
Step 1: Go to Voice Memo app, and press the red "Record" button to start capturing audio.
Step 2: When you want to finish the recording process, tap "Stop", and a new recording file will appear at the top of the list. You can hit the title to change it.
Can I use Screen Recording to capture video with external voice?
Yes, you can record video with external voice via Screen Recording. Before you start the recording process, you can hold and press the "Record" button, and tap the "Microphone" icon to enable the recording external voice feature.