
How to add MP3 to Apple Music on iPhone
Apple users love to use iCloud to sync files among devices, but setbacks like iCloud photos not loading are common. However, you can easily find fixes in this guideline.
iCloud is familiar to anyone who uses an Apple device. As soon as you turn on iCloud, it syncs your data and files to other devices using the same Apple ID. Most people would like to back up their photos to iCloud to hold onto precious memory. Despite the practicability, a lot of users complain that iCloud photos not loading when they access the application.
If you find your iCloud photos not showing up, don't panic. This might happen due to various reasons and it's easy to solve. Here on this page, we will show you six ways to fix iCloud photos not loading on iPhone/Mac/PC.
Table of Contents
Now an increasing number of people are tied to Apple ecosystem and choose to use Apple products. Naturally, many make great use of iCloud, the Apple backup feature. iCloud Photos automatically stores all the photos and videos you've taken, and you can access your library from any device at any time. When you make any changes to your personal collection on one device, the changing photos will also load on the others.
It's a convenient way for you to share photos and videos on your iPhone with the help of the iCloud service. But since photos sent via iCloud not loading happens from time to time, you'd better troubleshoot and get some solutions with our instructions.
In fact, a major cause of iCloud issues including photos not loading from iCloud is an unstable network linking. In order to check your network connection, you can do as follows:
If you fail to connect to the network, you can reset the network settings if needed.
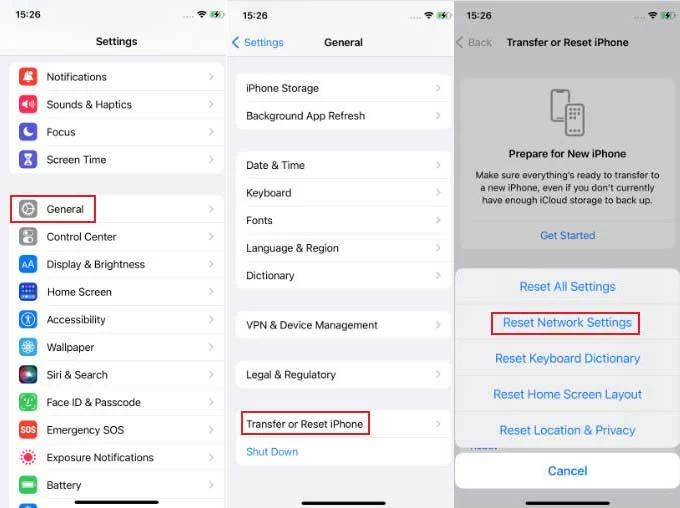
When you want to load iCloud photos on your computer, you should guarantee that you use the correct iCloud account. To avoid iCloud photos not loading on your PC or Mac, check whether you sign in with the same account.
Open Settings, tap your User Name and turn to Apple ID. If you find you are not using the right account, hit on Sign out on the same page and sign in with the correct account and password.
Once you turn off iCloud Photos, it is unable to sync photos from your device and of course, so your iCloud photos will not show up on your PC/Mac or other Apple devices. To prevent iCloud photos not loading successfully, make sure the iCloud Photos is always toggled on across all your Apple-supported devices. Here are the steps.
1. Open Settings on your iPhone.
2. Tap your Apple ID and select iCloud.
3. Once there, choose Photos from the app list.
4. Turn on the button of Sync this iPhone and your photos will automatically upload to iCloud.
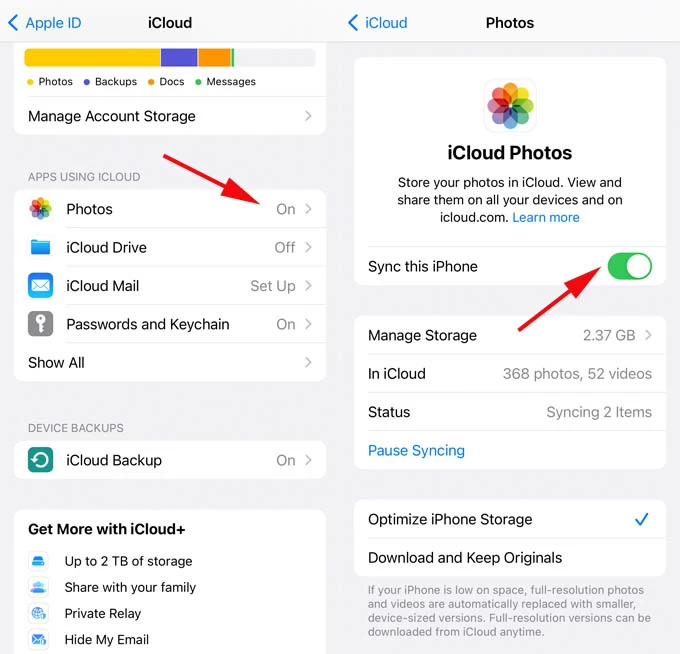
Are you having problems with photos not loading from iCloud? Fortunately, there is a quick solution that might help people get rid of this trouble - reboot your device. A correct restart will close all open applications, including those running in the background, and clear the cache.
Follow the measures to reboot your iPhone.
To reboot your Mac, choose Apple menu on your Mac, then select Restart.
To reboot your Windows PC, click the Windows icon, hit on the power button and select Restart.
iCloud running out of storage also leads to photos sent via iCloud not loading on your other device. So before you start syncing photos, you should check if there's enough storage in iCloud. Otherwise, you may need some extra help to transfer photos from iPhone to iPhone without iCloud, or use alternative options to sync photos across your iCloud-linked devices.
Step 1: Open Settings.
Step 2: Tap [Your Name] and select iCloud.
Step 3: Once you open iCloud on your iPhone, you can see the storage bar on the top.
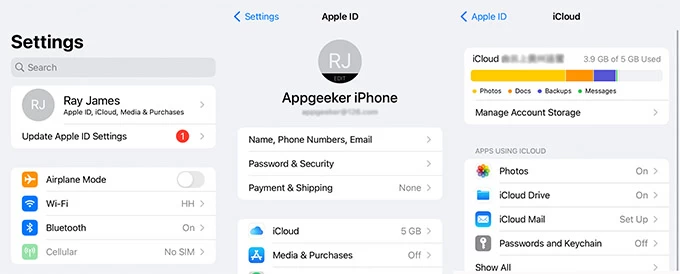
According to the official introduction of Apple, when the Low Battery Mode is turned on, the background application refresh, system animation, email access and other functions will be disabled. Besides, iCloud is not able to load photos to your iOS device in this situation.
Disable low power mode on your iPhone to prevent iCloud photos not loading by these steps:
1. Go to Settings.
2. Scroll down and find Battery.
3. When you open the page, turn off Low Power Mode.
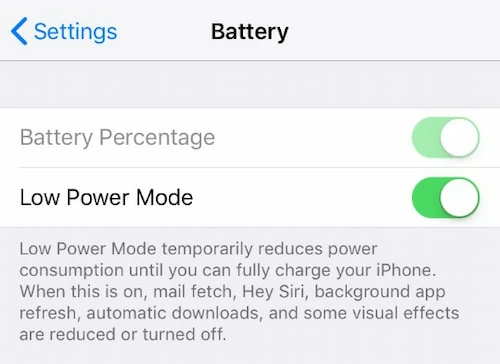
There are a bunch of reasons for shared iCloud photos not loading, and if you find the above methods not working, it's okay. You have a quicker and easier way to settle the matter - using iPhone Data Transfer, a powerful data management tool allowing you to send all your iCloud photos to the computer or Mac in one click.
iPhone Data Transfer is not only in a position to transfer multiple files from iPhone to computer, but also enables you to preview iPhone photos on a PC and convert HEIC pictures into common JPEG and other various formats.
Read the following guide carefully to sync and load your iCloud photos on the computer.
1. Download and run iPhone Data Transfer on your computer.
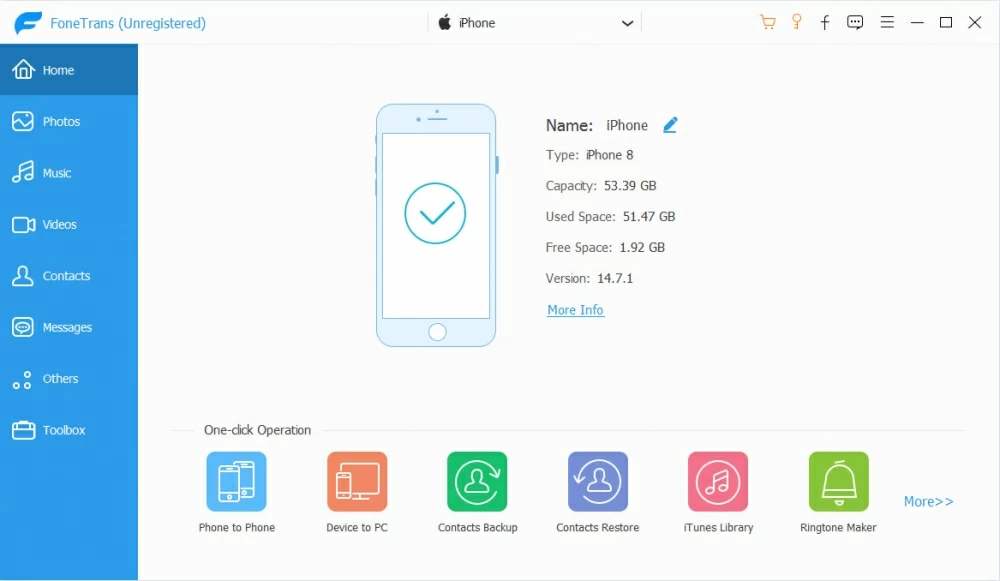
2. Connect your iPhone and PC with a data cable.
3. Select Photos from the category. Wait a minute and all iCloud photos will be shown.

4. Check the pictures you want to move to computer or simply click Check All. After that, right-click and select Export to PC. Once the process is done, you can view all the synced images and there won't be iCloud photos not loading in this app.
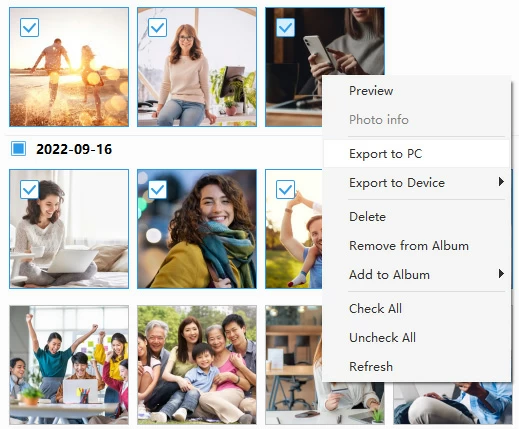
That's all you need to know about how to fix iCloud photos not loading on iPhone, Mac or Windows. Among these methods, it's a better choice to use iPhone Data Transfer to move your pictures and files between iDevice and computer with iCloud.