
How to Transfer Music from iPod to iPhone
Looking to backup contacts from iPhone to iCloud? This post provides you with the simplest and most convenient ways to make an iPhone contacts backup to iCloud.

There are multiple ways to backup contacts from an iPhone to iCloud efficiently.
Losing an important client contact list due to a damaged phone can be extremely frustrating. And to prevent such incidents, we can back up our contacts from iPhone to iCloud. Moreover, when you switch to a new iPhone, you can easily restore the backed-up contacts in iCloud to iPhone.
Tip: It's highly necessary to regularly back up contacts from iPhone to iCloud or PC. And for you to back up iPhone contacts to PC, try iOS Data Backup & Restore which assures simple and seamless operations and no risk of data theft.
Table of Contents
To quickly back up iPhone contacts to iCloud, all you have to do is enable the Contacts feature in iCloud. This will automatically save all your contacts from iPhone to the iCloud server. Once you've set up iCloud on all your devices, signing in with the same Apple ID lets you easily access your contacts from any device.
Tip:
Here are the steps on how to back up contacts from iPhone to iCloud:
1. Tap to open Settings on your iPhone. The app looks like a gray icon with a set of gears is typically located on the home screen, and it's usually found on the first page by default.
2. Then tap your name. You can find the option at the top of your iPhone screen.
3. After that, tap iCloud.
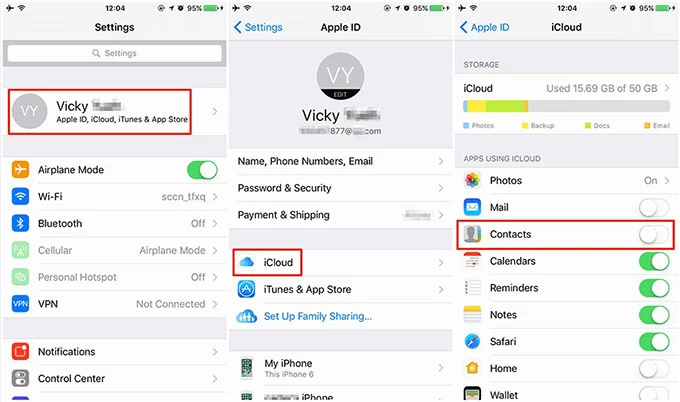
4. Toggle the switch button next to Contacts to On position. If it's green, that means you have iCloud Contacts turned on, and the information stored in Contacts will be uploaded from your iPhone to iCloud as a backup. Then, you'll get a prompt asking if you want to Merge or Cancel.
5. Finally, tap Merge.
Since now your iCloud Contacts is turned on, no matter what changes you made to your iPhone contacts, like adding new contact information, updating the email addresses of existing contacts, or deleting the phone numbers of infrequent contacts, iCloud makes the changes automatically everywhere. You'll get access to the newest updated contacts backup with iCloud.
Also see: How to transfer music to iPhone without iTunes
To back up your contacts from iPhone to iCloud using this method, you should consider the available iCloud storage space first. Enabling iCloud Backup backs up all data files on your iPhone, including contacts. While iCloud provides 5GB of free storage for new users, it may be inadequate for those with large iPhone memory.
Tip:
Here's how to backup iPhone contacts to iCloud:
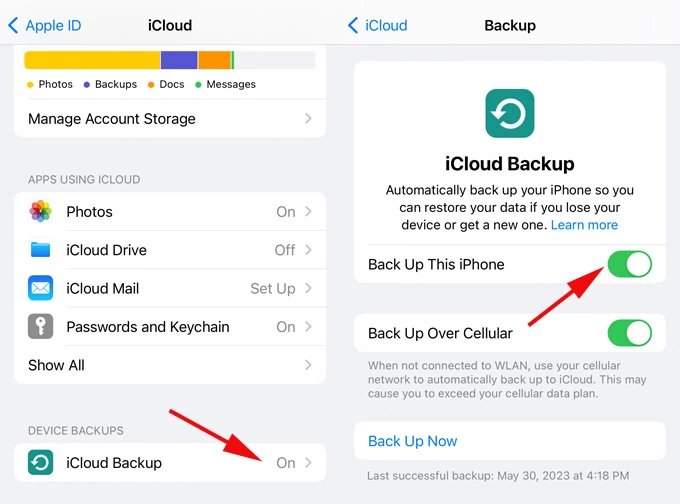
By doing so, you can back up iPhone to iCloud including contacts manually. And there's one thing you should know: if iCloud Backup is turned on, and your iPhone is connected to the internet and charging while locked, iCloud will automatically back up your iPhone.
Also read: How to transfer videos from PC to iPhone
An alternative way to backup iPhone contacts is to backup them to your computer instead of iCloud. This method reduces the risk of data leakage or theft compared to iCloud backups.
The best and most reliable option for backing up iPhone contacts to a PC is to use advanced backup software like iOS Data Backup & Restore, which can assist you to backup all kinds of date files or just some specific type.
Main features:
To get started saving contacts from iPhone to PC, follow these steps:
Step 1. Open iPhone Data Backup & Restore.
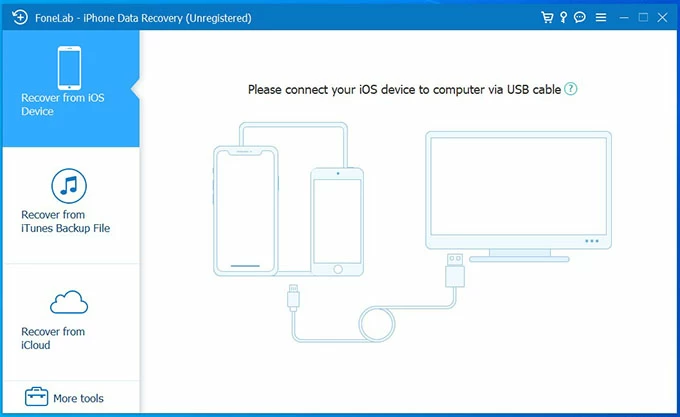
Step 2. Then go to More Tool > iOS Data Backup & Restore. Connect iPhone to your PC and unlock your iPhone, then click Trust in the prompt if it's your first time connecting iPhone to PC.
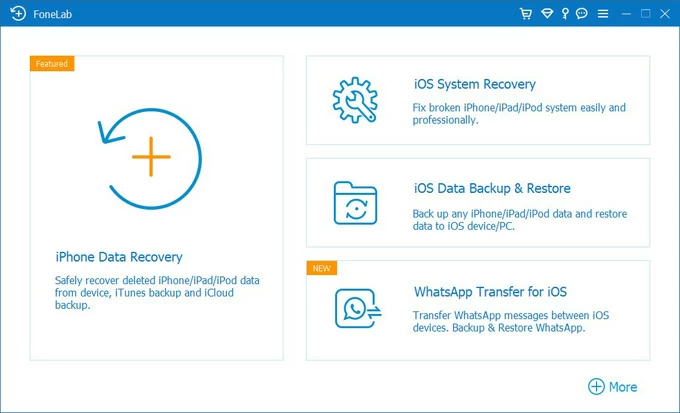
Step 3. Select iOS Data Backup.
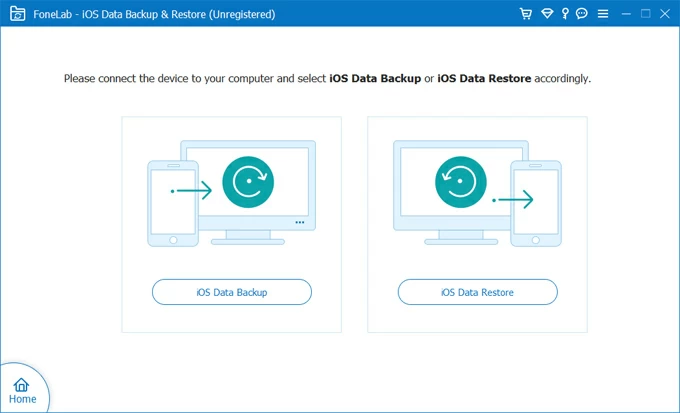
Choose Standard backup mode. This mode includes contacts backup from iPhone to your computer. Once selected, click Start.
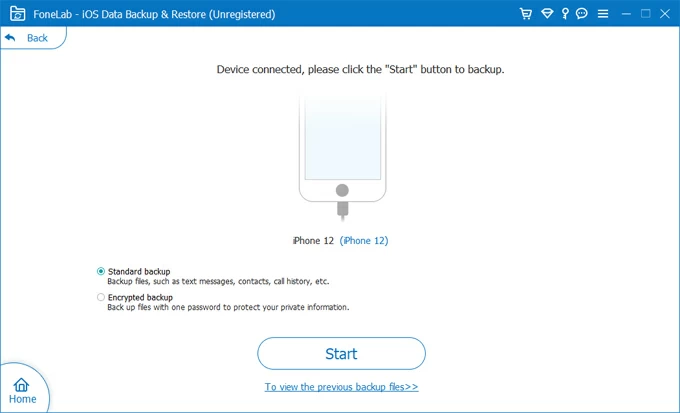
Step 4. Check the box next to Contacts, then click Next button. Choose a path to save contacts backup files from iPhone, then click Backup to start backing up contacts from your iPhone.
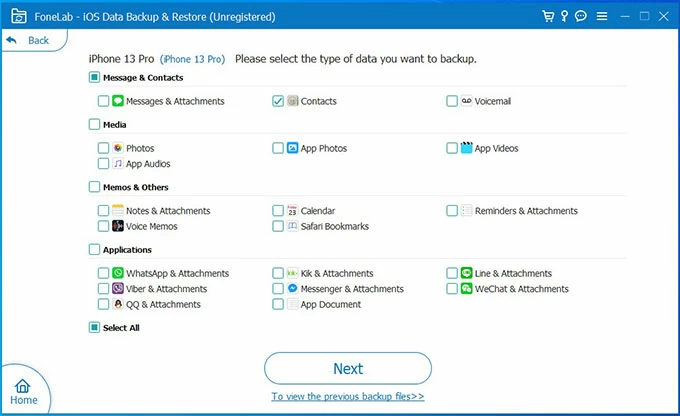
Wait till it's completed, you can go to check the iPhone contacts backup on your PC. In addition to all kinds of data backup from iPhone, iPhone Data Backup & Restore application also supports users to restore the whole backup to PC easily.
Related: How to restore photos from iCloud backup
1. How do I backup all my contacts from iPhone to iCloud?
To back up contacts from your iPhone to iCloud, go to Settings > [your name] > iCloud, turn on Contacts, and tap Merge when prompted.
2. How do I delete an iCloud contacts backup?
Go to Settings on your iPhone, tap [your name], select iCloud, then choose Manage Storage. Under Backups, choose a backup that contains the contacts you want to delete. Tap Delete & Turn Off Backup.
3. Can I restore my contacts on a new iPhone?
Yes, you can restore your contacts on a new iPhone using iCloud. If iCloud Contacts was enabled on your old iPhone, your contacts should have been archived automatically. O your new iPhone, sign in to the same iCloud account. Then, go to Settings > [your name] > iCloud and enable Contacts. Your contacts will be synced to your new iPhone.
Alternatively, you can also access your archived contacts through iCloud.com and manually export/import them to your new device.
Related: How to restore contacts on iPhone without backup