
Retrieve Deleted Messages on Android Phone
I have an LG G4 and use a Micro SD card saving the pictures. Yesterday, when I dragged them to my computer, I pressed Shift + Delete, and all my photos deleted permanently. Is it possible to recover deleted photos from SD card on LG?
Whoops! You just opened DCIM folder only to find that all photos saved there are disappeared. Or maybe you meant to delete a picture on the SD card in LG mobile but accidentally deleted an entire album. Unfortunately, losing or deleting photos from SD memory card on LG Android is a common problem simply because the SD cards are vulnerable to be damaged.
The good news is that there're a load of software applications and services that can perform an SD card photos recovery effortlessly. Let's go over some possible practices for recovering photos from SD card on LG Android phone.
Before we get going, clarify a few points: Check whether you've backed up LG photos to different locations, other than SD card. Otherwise, don't write anything on the card and you're going to need a tool to do so.
1. Get Pictures from Google Photos and Restore to SD Card
Actually, Google Photos serves well in backing up camera pictures that are kept in the SD card inside LG phone. If you ever triggered the backup, then getting back deleted photos to SD card on LG phone from Google Photos is easy.
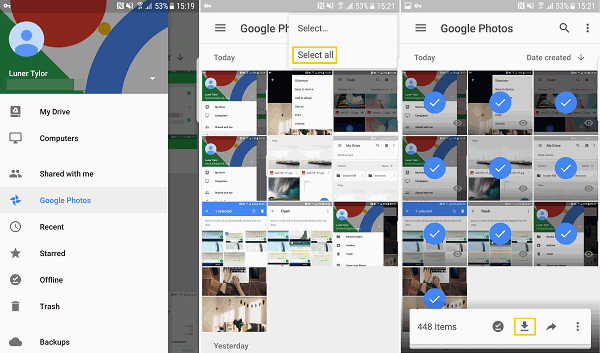
2. Retrieve Pictures from LG Phone SD Card via a 3rd Party Tool
If you don't have anything backed up or synced, try searching for a dedicated program with the ability of retrieving microSD card photos from LG smartphone. SD Card Data Recovery is specially for file recovering purpose. Odds are good if the SD card is intact and could be accessed. When the utility finds the lost images, recover them to your computer quickly and safely.
Data Recovery does a terrific job of SD card photos recovery attached in LG device. It's generally stable enough while scanning the source SD storage for the lost or deleted pictures. You can either force a quick scan or deep scan in a way to get back every single file as quickly as possible. The file preview function enables users to see the photos before recovering, and that goes for image file formats: .jpg, .jpeg, .png, .psd, etc.
Simply disconnected the memory card from LG phone and insert it into the computer, and the utility will access the drive and guide you through the process with step-by step directions on recovering photos on LG SD card on a Windows computer. It's exactly the same when running on a Mac.
Retrieving Lost Photos on SD Card in LG Android Phone
Step 1: Launch the Data Recovery application
Open up the software on the computer.
Obtain an SD card reader and insert the SD card into it, then connect to the machine.
Step 2: Choose the type of file and drive to scan
Now, you need to tell the program what you want to find, and where to look for the photos.
To get photos back from SD card on LG phone, place a checkmark in the tiny box for "Image", and select the removable SD card.
Click Scan button to move on.
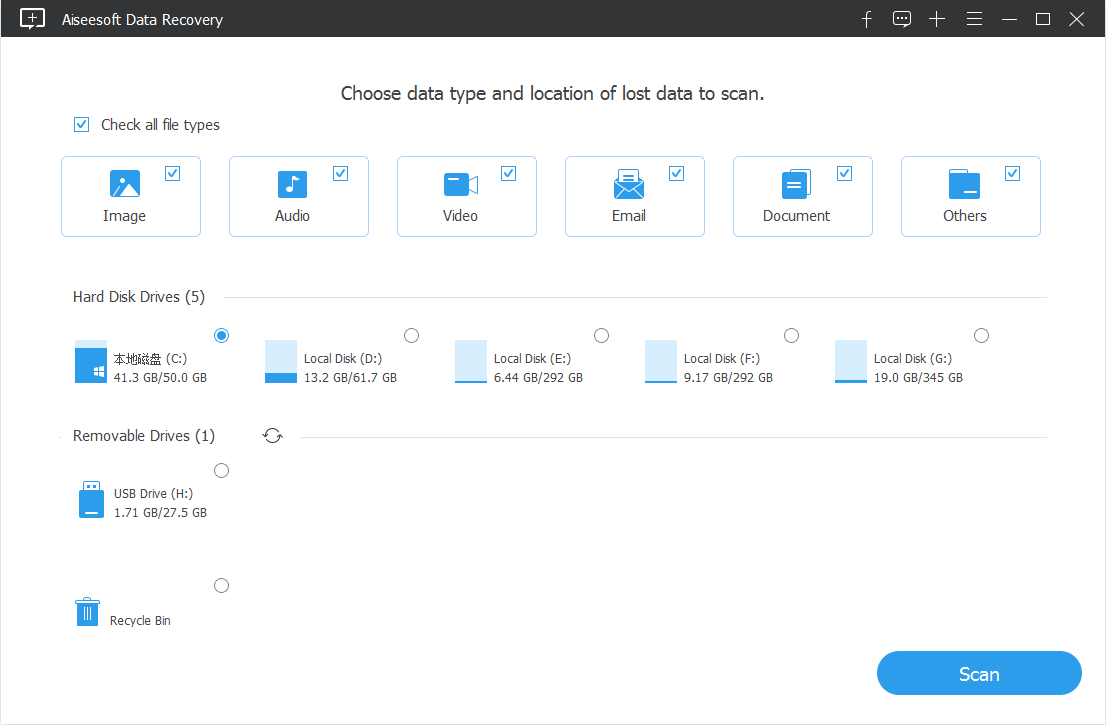
The application will automatically initiate a quick scan around the SD card storage by default. When this completes, you're provided with a "Deep Scan" option on the top of the interface for a deeper scan if you can't the photos you want.
Step 3: Recover photos from SD memory card (on LG) to computer
After the scan, you will get an organized menu of pictures that the app is able to retrieve.
Choose the photos you've lost or deleted from SD storage in LG, click Recover button at the foot of the window.
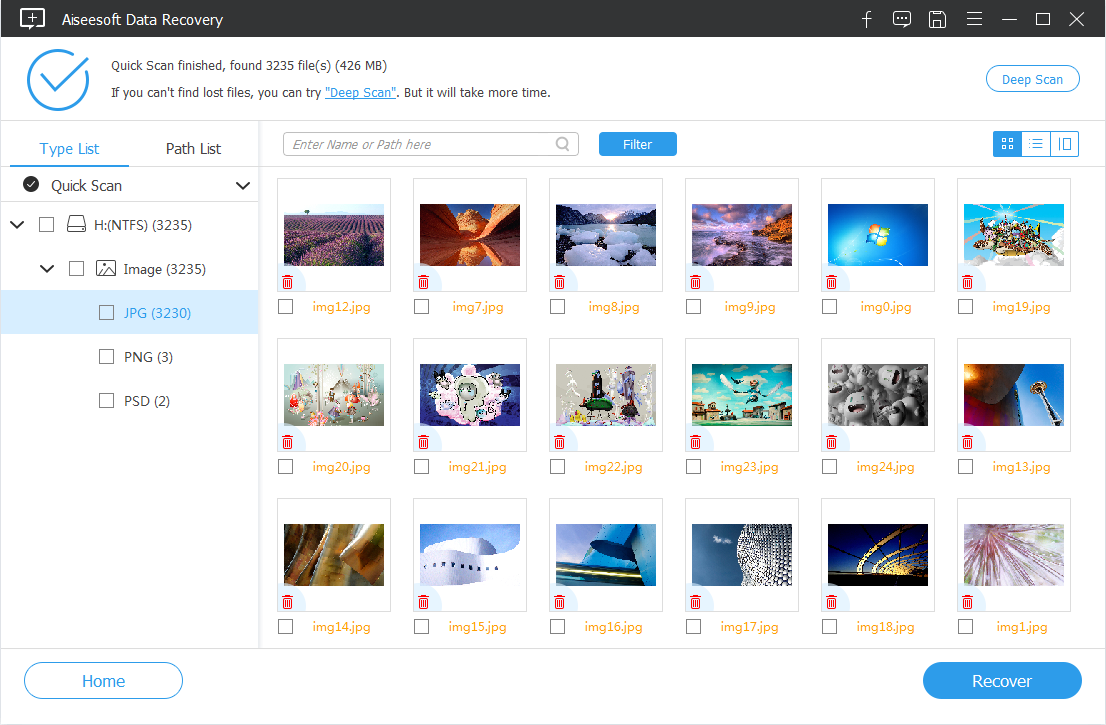
When a dialog pops up, select a path on computer for saving the recovered pictures, and next up, hit Recover button.
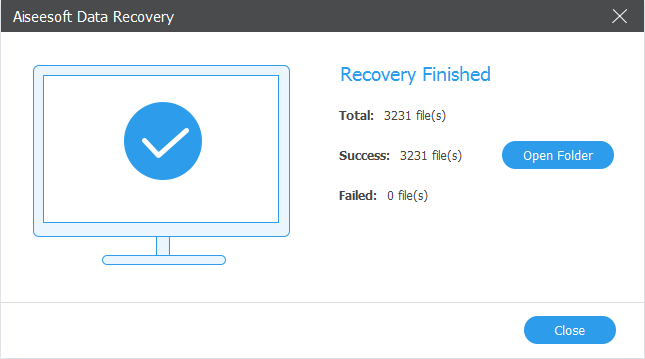
Done! Close the program window and unplug the card reader along with the SD card.
3. Retrieve LG Photos on SD Card with Android Data Recovery
Android Data Recovery is another nice option when it comes to restoring pictures from LG mobile SD card. It focuses on recovering images as well as other data files either from external SD card or phone's internal storage on Android device.
We've already covered the topic on how to get back photos from LG phone (SD card included). Turn to it and do the recovery by following the wizard.
Back Up and Restore LG Pictures to and from Computer
Once you've gone through the process of recovering lost photos files from SD card of LG phone, next on your agenda should be making a backup plan to ensure that you never lose any images again. You can back up LG gallery photos on SD card to computer to restore at a later time.
Back Up SD Card Photos on LG onto Computer
Restore Photos to LG Android Phone
Now that you've locally backed up photos stored in SD card you could retrieve them back to LG device by copying and pasting the photos to DCIM folder in Phone. It's easy to operate.