
How to Convert M4V Files to MPEG for Mac
It happens to all of us. You have shot some videos in M4V format with your mobile devices like iPhone, iPad, or iPod etc. or downloading favorite movies from iTunes Store. But what if you want to import them into Sony Vegas Pro for editing or play on some media center that can't recognize M4V file extension. In this case, you'll want to convert files from M4V to MOV.
Or sometimes, you may have some QuickTime movies clips in MOV format stored on your hard disk and would like to enjoy them on your apple iOS device or manage them on iTunes, but the format restricts the ways you can use it. At this moment, you can consider converting the .mov to .m4v or other movie file like mpeg-4 video.
There are several tools on the web that you can use to ease the M4V to MOV conversion process, but too many of them are frustratingly complex or overly primitive. If you want something simple and effective, Video Converter for Mac is your nice option. It is a simple media file converter that specializes in that very task, and could solve almost all your troubles on video formats conversion. It can make files suitable for playing on mobile device of your choice, importing into Windows Media Player, and even uploading to YouTube.
If you're looking for a way of converting video file between QuickTime MOV and M4V on PC, please try Video Converter for Windows.
Step 1: Add M4V movie files
To get started on converting your M4V video, the first step is to click the "Add File" button on the top of the menu to browser for the M4V file on your computer's hard drive. When you find it, click it once and then click "Open". You can also use drag-n-drop feature to drag the M4V file you want to convert into the center of the app.
Here you can use "Merge into one file" option located in the bottom right corner of the window, if you have multiple m4v clips that you would like to join together.

Step 2: Choose "MOV"
Once you're added at least one M4V video in step 1, click "Profile" drop-down menu, and choose MOV from "QuickTime Movie Format" near the top of the list. You then specify a folder where the converted files should be placed using the "Destination" box.
Want to convert other movies collection such as MKV, AVI on your media library to MOV QuickTime file? check out: how do you convert 1080p/ 720p MKV to MOV format, and AVI into MOV for Mac here.

It's also important to note that the M4V to MOV converter offers many of options to you for getting best possible output file. Just manually tweak the profile parameters (bit rate, codec, channel, frame size, etc.) if you desire.
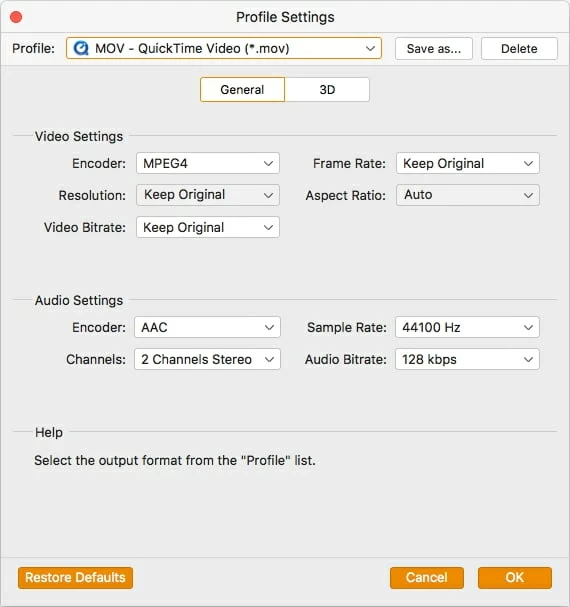
The app also allows user to edit video prior to conversion by clicking "Edit" button at the top of the window or right-click the video to highlight you want to edit and then move to "Edit" option, and it will bring up video editor, where you can crop , rotate, deinterlace the video.
Step 3: Start Converting M4V to MOV file
Once everything has done, hit the blue "Convert" icon on the bottom to begin converting the M4V file. Wait for the encoding to finish.
That's all. Progress is monitored in the program window. You are free to give a cup of coffee!

Conclusion
We like this M4V video converter mentioned above for converting digital video files. M4V and QT MOV are both easy to convert with it. Plus, the software gives you ability to convert files such as MTS to MOV, VOB to MOV, WMV to MOV, and can also convert a wide variety of other video formats you might come across.