
Recover Lost iPhone Photos without Backup
Your iPhone 8 or 8 Plus keeps saying "iPhone is disabled connect to iTunes"? Whether you're working with iTunes restore & wipe or not, this is how to unlock iPhone 8 disabled.
iPhone is disabled connect to iTunes error is locked on your iPhone 8? Hey, it happens.
If you have entered wrong passcode in too many attempts, your iPhone 8 should be locked and delivers a message "iPhone is disabled, connect to iTunes". Well, get ready to follow these simple steps to fix a disabled iPhone 8 and disabled 8 Plus.
Thankfully, iTunes's Recovery Mode, iCloud's Erase iPhone and the Wipe Passcode in a trusted third-party tool can serve for the purpose of unlocking iPhone 8. Each of these strategies essentially requires you to restoring disabled iPhone 8, which will erase all content and settings including the passcode. The recovery mode trick is Apple's approved method to fix 'iPhone is disabled. Connect to iTunes' error on iPhone 8, replacing the standard iTunes wipe. Despite that, we offer you the comprehensive guide to restore your iPhone 8 with iCloud and the tool named Appgeeker iPhone Unlocker - the two methods work fine.

Eventually, 'iPhone is disabled connect to iTunes' alert is gone, and your iPhone 8 reboots from the scratch - your iPhone 8 is not disabled any more. If you have backup made beforehand, you could restore your iPhone 8 from it to salvage your data.
iPhone 8 being disabled is the security feature coming from Apple. Unless you hit the limit of 10 incorrect passcode in a row, your phone doesn't necessarily display the irreversible Connect to iTunes alert on its screen indicating that it's disabled completely and permanently. The only solution is to reset the iPhone 8.
How can you fix a disabled iPhone 8 using recovery mode? You may be familiar with the recovery mode when it's used to sort out the iOS glitches like an iPhone being stuck on Apple logo loop, but you never heard that the useful trick is also for an iOS device that is disabled and says connect to iTunes". Here's your way.
Get your iPhone 8 ready:
Recovery mode lets your computer connect to the iPhone 8 and wipes it clean. Before you activate recovery mode, you'd better go through the whole guideline below - though it's easy to follow.
Turn off your iPhone 8 first. Press and hold either Volume button and Side button until the power off slider appears. Drag the slider to the right. Wait for 30 seconds to let it power off totally.
Then press and hold down the Side button. While you doing that, connect your phone to the computer with the USB cable. When you see the Connect to a Computer or Connect to iTunes on the disabled iPhone 8 screen, shown as the screenshot below, release the Side button. Your iPhone 8 has entered recovery mode.
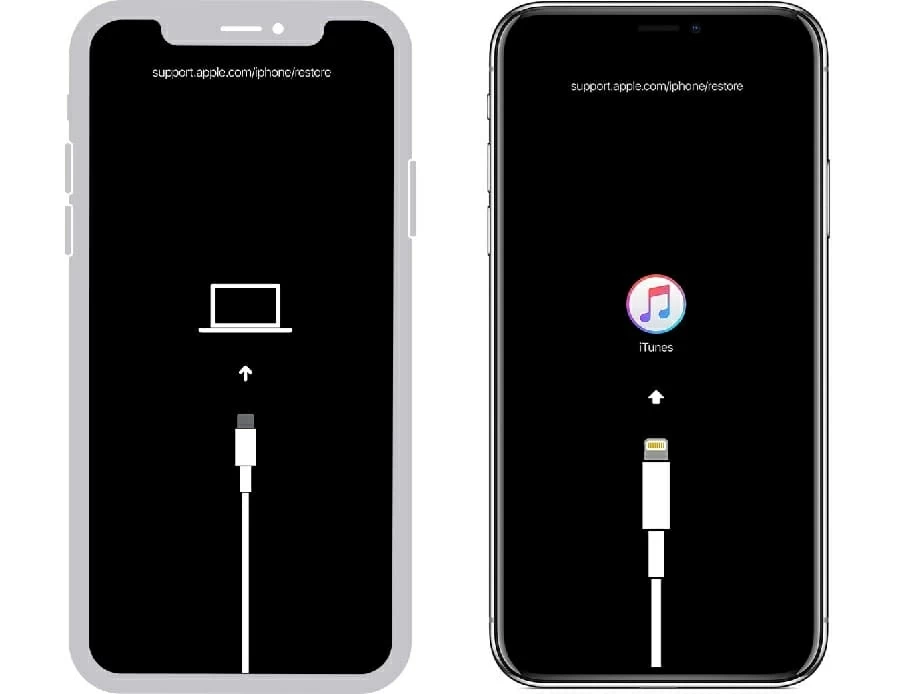
Tip: For an iPhone that is running iOS 15.2 or later, you can first use its Erase iPhone button to reset the device, if that doesn't work, you then can put the unavailable iPhone into recovery mode with iTunes and restore it to factory settings.
Now open iTunes or Finder manually, and choose your device. You will see a tiny device icon appears at the upper-left corner of iTunes window. Click on it.
If you're using Finder on Mac, find your phone under Locations on the sidebar.
Typically, you can skip this step, since Finder or iTunes will immediately give you a message once it detects your iPhone 8 in recovery mode. This is the Step 3 comes in.
Once your device goes into recovery mode and is recognized by computer, you will see the option to Update or Restore iPhone 8. Click Restore, then in the next dialog box, choose Restore and Update to confirm.
The process should trigger. It will take less than 15 minutes and the iPhone 8 restarts with Set-Up Assistant on the screen. Follow the instructions to complete the setup and if you have a backup, restore the data.

What if your iPhone 8 is disabled and cannot connect to iTunes when it's plugged in? There are two preferred ways to solve that and we recommend that you choose one of them instead of using recovery mode—if your situation allows for it.
To fix the issue, it's worth taking advantage of Appgeeker iPhone Unlocker. It's a powerful and fancy program that is designed to remove forgotten passcode on the lock screen, your Apple ID as well as Screen Time passcode. It's user-friendly and in order to fix the disabled iPhone 8 (Plus), you need to use the built-in Wipe Passcode feature. Once you connect your phone to the computer and confirm unlocking iPhone 8, the software takes care of the rest. Best of all, it's a good method in case the device has never been synced with iTunes or Finder.
The interface is intuitive and clear:

1. Launch the tool, and choose Wipe Passcode.
2. Plug disabled iPhone 8 to the PC or Mac.
3. Verify the device information and click Start.
4. Download iOS firmware.
5. Type in "0000" in the box to confirm wiping the device.
6. Hit Unlock to start reset.
Either Find My iPhone or Find My app will help you wipe the disabled iPhone 8 that says connect to iTunes completely with the Erase [device] option. To let the service find and locate your phone, make sure it is awake and has a network connection.
You'll need to set up and enable the feature as well before the device got disabled. Once the Find My iPhone has been already turned on, go ahead to unlock the iPhone 8 without computer or with it.
1. In any web browser, type https://www.icloud.com/find/ in the address bar and hit Enter. You can do this on any mobile phone regardless of the OS - Android or iOS is okay.
2. In the login page, enter your Apple ID and password to log into your iCloud account.
3. At the top, click All Devices.
4. From the drop-down menu, choose your iPhone 8 you tend to erase.

5. Click Erase iPhone and begin wiping the device and its data.

You can also erase iPhone 8 using another iPhone or iPad. If you don't have one, borrow from your friends.
1. On that iPhone or iPad, sign in with your Apple credentials via Settings app.
2. Open Find My app.
3. Tap Devices tab at the bottom and select your iPhone 8.
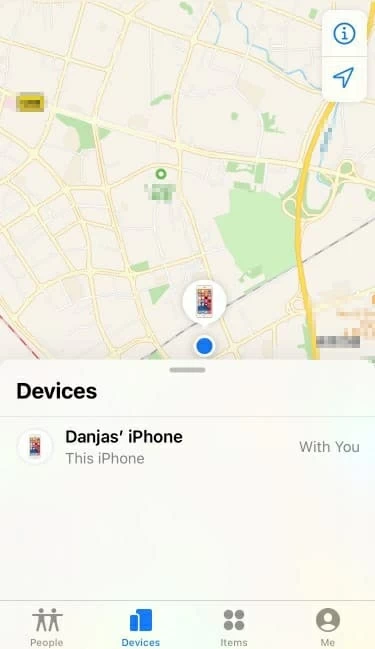
4. Scroll down a bit and tap Erase This Device.
5. Tap Continue and the process kicks in.
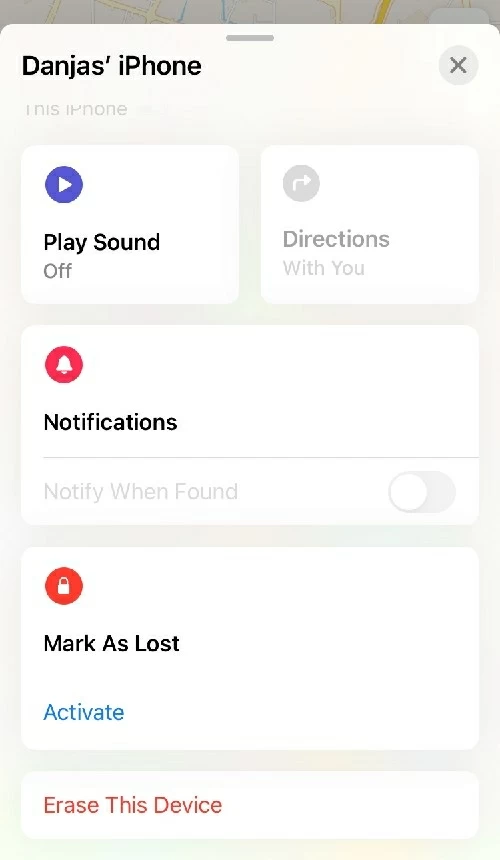
The message should dismiss, and once you get into the iPhone 8, you can restore from a backup so you won't lose data—you do have a backup, right?