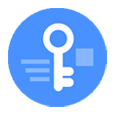
How to Reset iPhone Password or Passcode
At this moment, my iPhone is disabled. This is a security barrier and to remove the passcode from the disabled screen, you need to factory reset the iPhone. Here's what you should do about a restore.
iPhone will be locked down and sends "iPhone is disabled" or "iPhone Unavailable" alert when you input the wrong passcode too many times. The disabled screen is to prevent any unauthorized users, displaying "iPhone unavailable" with the added message "Try again in 1 minute, 5 minutes, 15 minutes, 60 minutes."Don't worry for that; Apple offers a few reset attempts to unlock the iPhone when disabled and manage to get it unlocked.
Have been jumping right into the situation and are ready to fix a disabled iPhone? You can easily bypass the lock passcode by resetting the disabled iPhone to its factory settings. That means, restoring your device to factory settings not only erases data and settings, but also removes your forgotten passcode that results in iPhone disabled screen.
We'll walk through how to unlock an iPhone saying iPhone is disabled, involving the steps to factory reset the iPhone and stopping it from disabling. First learn some basics of what does iPhone being disabled mean and why does it become disabled.
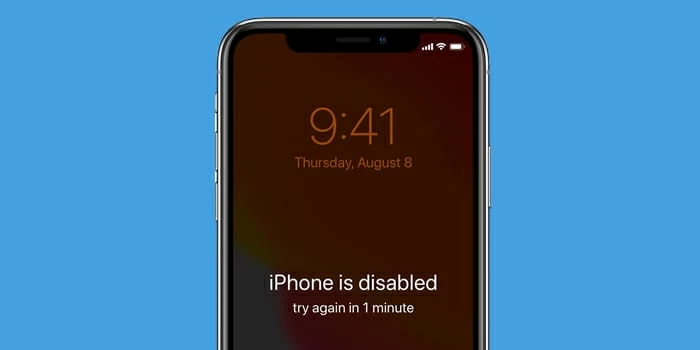
Table of Contents
This article just demonstrates the error message "iPhone is disabled. Try again in X minutes". We have another page about how to solve the "iPhone is disabled. Connect to iTunes" error.
Every time you enter the wrong passcode too many times, the lock screen with 'Enter Passcode' turn "iPhone is disabled." Alert on the screen like this, and when iPhone is stuck at disabled screen you cannot make another lock passcode attempt until the time period is up.
iPhone is disabled. Try again in 1 minute - 5 failed passcode guesses.
iPhone is disabled. Try again in 5 minutes - 7 incorrect attempts.
iPhone is disabled. Try again in 15 minutes - 8 incorrect guesses.
iPhone is disabled. Try again in 60 minutes - 9 wrong attempts.
After the attempt gets to 10, your iPhone is locked completely and the "Connect to iTunes" alter appears on the screen. In a case that you've enabled Erase Data feature before via Settings > Face ID & Passcode, your device should erase all content and settings.
As I mentioned earlier, an iPhone being disabled is a security barrier, especially your device fell into the wrong hand - it's a good idea at this point. But it's pretty bad when the iPhone is at your hand and you can't remember the passcode to unlock it.
When an iPhone screen displays iPhone is disabled, it's most probably that you've forgotten the password and have entered the incorrect passcode in too many attempts. Once the failed passcode guesses reach to 5 times, you should see the disabled screen.
You may be also annoyed at pocket-dialing. Similarly, the unexpected, incorrect passcodes occur on the lock screen when putting the phone into the pocket, bag or purse, leaving it locked.
Sure, you can wait: 1-minute timeout, 5-minute timeout, 15-minute time or even 1-hour timeout. When the minute passes, you're prompted to enter your passcode again to unlock iPhone. Keep in mind, the digits you input should be correct, or else the next timeout is required.
If you're someone who forgot the passcode, then the only way to unlock a disabled iPhone and get it back to working order is, erase it and restore it to factory defaults - unfortunately, at least for now. There're three methods here: iPhone Unlocker, iTunes or Finder, iCloud Find My.
The good news is that if you have a backup of your disabled iPhone at the ready, you'll feel comfortable even though the reset process wipes iPhone clean. You don't have to make compromise in risking at losing data when unlocking the iPhone.
It's a good time to employ a third-party tool before you go over the Apple traditional route - it's explained in the next solution. In short, Appgeeker iPhone Unlocker is a leading passcode bypass software application for iOS device considering at hand. It recognizes your iPhone, download the appropriate iOS firmware for unlocking the disabled phone and removing the passcode, and finally 'iPhone is disabled' message disappears. That means, there aren't any complex steps you need to take - just keep the device connected to computer with the lightning cable. Download the utility and install it. On your computer, follow these steps:
1. Open the software and you should see three tabs on its main interface. Choose "Wipe Passcode" and click Start button.

2. Plug your disabled iPhone into the computer. Ideally, connect to a computer that is previously used to synchronize the device with. If not, follow the prompts to get your iPhone into recovery mode to build connection with the software.
3. When the software detects the phone, it should reveal the information on it interface. You need to check the details carefully so the program downloads an iOS firmware in the next step.

4. Click Start button to trigger the process of downloading firmware package. This is an essential step for unlocking the iPhone that is disabled and is stuck on disabled screen. Don't disconnect your phone and wait until it's finished.

5. Once downloaded, you're prompted to confirm again to fix "iPhone is disabled" message. Make your decision by typing "0000" and hit Unlock button. The software takes care of the rest.

After the process, the disabled iPhone has been factory reset and reboots itself. Set up your device and restore it from the most recent backup (if you have one). Be sure to sign in with your Apple ID and password to verify your credentials.
Watch Video: iPhone is disabled? How to Unlock iPhone & iPad
Apple has already introduced a technique for fixing the disabled iPhone, that is, put your phone into recovery mode and restore with iTunes or Finder (macOS Catalina.) Not only will it help sort out software glitches, but you'll get into the disabled iPhone in question. We have a guide walking you through resetting iPhone without iTunes.
Here's how it works, but remember, don't attach your handset with computer, or open iTunes or Finder first.
1. Enter recovery mode, depending on phone generation.
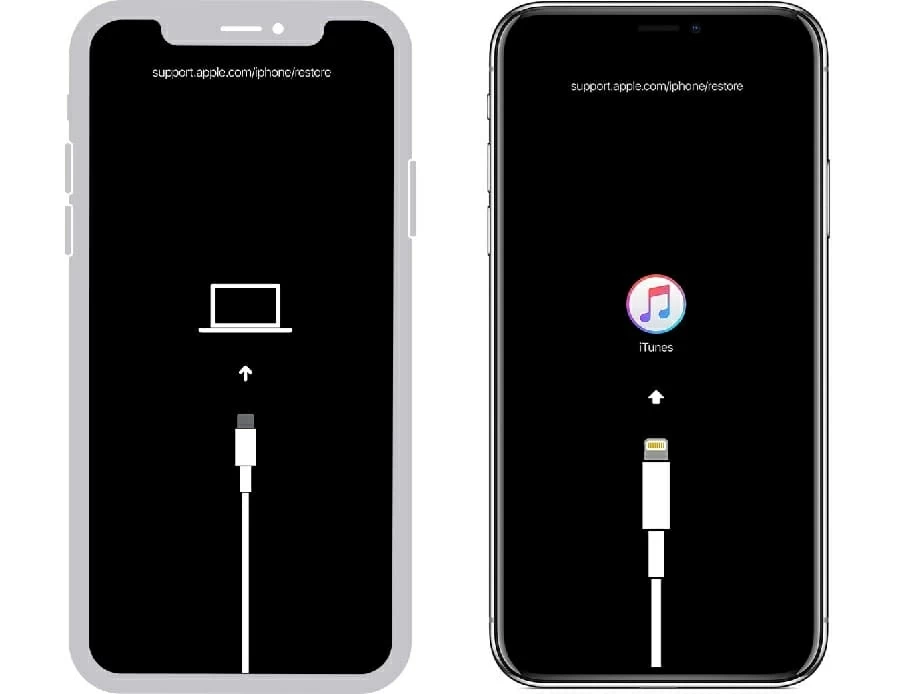
2. Launch iTunes or Finder. Most often, it opens automatically once the iPhone is recognized.
3. A dialog window will pop up and from there, hit Restore to reset disabled iPhone and download a clean install of the software. This will take around 15 minutes. If the iPhone exits the recovery mode and the screen turns back to "iPhone is disabled", you need to repeat the steps of putting the device into recovery mode and perform the factory reset to bypass the passcode of the disabled iPhone.

iCloud Find My is another option available to remove passcode you forgot to unlock the iPhone device. This is a wise method if you'd rather not be required to enter recovery mode, and is a quick way to reset and wipe the device thoroughly.
1.In any web browser, head to https://www.icloud.com/find/.
2. Sign in with your Apple username and password. You don't need to provide the two-factor authentication in this step.
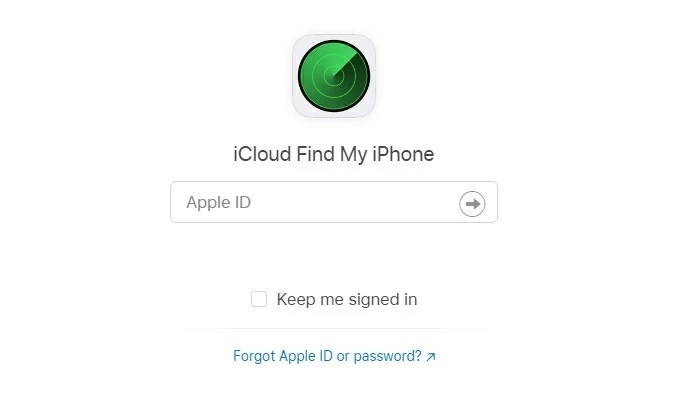
3. At the top of the screen, click All Devices.
4. Choose your disabled phone you're going to factory reset and unlock, and click Erase iPhone.
5. Again, hit Ease in the pop-up dialog. Your iPhone has been erased in the background, and after resetting to its factory conditions, it restarts as a brand new device. Simply step through the setup process and once it's set up, you need your Apple ID and password to restore the data from the last backup you made. For safety, set up Face ID (or Touch ID on earlier models.)

So with all techniques mentioned above, iPhone is disabled error should be fixed and your iPhone is unlocked.
iPhone is disabled try again, as an effective privacy measure, is not awful. To avoid the message and protect your phone's data from unauthorized access, use Touch ID or Face ID instead. It's pretty cool with just a simple touch or glance. You'd better enable the hidden "Erase Data" feature to secure the device, which instantly erases anything after 10 incorrect passcode inputs. In a worst scenario when your device is at a thief's hand, he won't get your data.