
How to Fix an iPhone That Doesn't Turn Off
Locked you out of your iPhone and want to get into it without passcode? You're able to reset locked iPhone with the right steps Apple instructs, as well as the right app.
You probably think you can remember all your different, complex passwords for various accounts, but now you are facing a screen asking you to try entering the 4-/6-digit number again and again on your iPhone — you're locked of your device. That's not funny.
Want to unlock your iPhone screen? Apple's iOS operating system doesn't comes with a built-in "forgot password" link on the screen to reset your login, but there are several other ways that will help you factory reset locked iPhone without passcode, though the resetting process involves wiping all of your data completely on your unavailable device.

You can factory reset a locked iPhone if you can't recall password or enter it incorrectly in a row.
You can use iTunes or Finder to reset your iPhone without a password by restoring it from recovery mode; or erase your device through Find My feature that's enabled in iCloud in case you don't have a computer or iTunes installed. It's also possible to take a dedicated third-party app, Appgeeker iPhone Unlocker for example, to wipe the phone.
With a bit of persistence and patience, you should know how to reset an iPhone without password, no matter what phone model you have in hand, Let's go.
This is probably the quickest way of resetting your iPhone when you forgot your password.
In the case that your iPhone has previously synced with iTunes or Finder, it makes your computer a trusted device, and you no longer need to enter your screen passcode to access the phone for backup and restore whenever you plug in.
1. Plug your locked iPhone into computer, and launch iTunes if it doesn't open automatically. For Mac with Catalina 10.15 or above running, launch Finder app in the dock.
2. After connected, click the phone icon in the upper left corner of iTunes' Window. You will find your phone under Locations in Finder instead.
3. Move to the Backups area, click "Back Up Now" to create a backup of your iPhone first. The backup is saved to computer, where you can restore your data to your phone later once you have access again.
4. Click "Restore iPhone..."
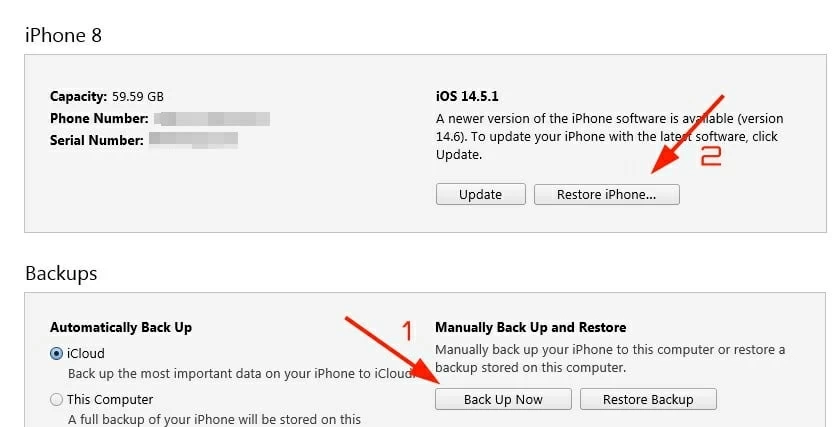
You can use iTunes to factory reset iPhone without password if it's synced before.
5. When a message announces that it resets the iPhone back to factory settings and erases all media and other data, confirm the action by clicking "Restore."
6. Allow a few time for the iTunes or Finder to download the latest iOS software and install on your iPhone. After it's reset, you can opt to restore your phone from backup or begin a fresh setup.
If the device doesn't show up in computer when iTunes runs, there is a great chance that your iPhone is disabled permanently. No worry, though. The following section of this tutorial will show you how to factory reset locked iPhone without password in several other effective ways.
Find My iPhone feature works on iCloud site or Find My app. Both places offer the same results: locate the iPhone of your choice remotely, and factory reset the unavailable device, when necessary.
If you've enabled Find My iPhone feature before — it should be turned on by default unless you close it manually — resetting a locked iPhone without a passcode is simple and straightforward as soon as you sign into iCloud.
The steps below describe how to reset a locked iPhone from iCloud website. If you need to do it in Find My app, see Use the Find My app to erase a device instead.
1. On your computer web browser, go to iCloud Find My iPhone and if you're not already staying logged in, sign in with your Apple ID and password. Beware though, here is not your screen passcode.
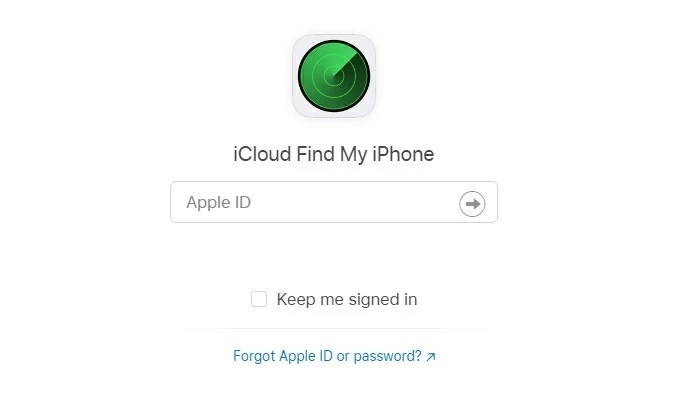
Log into iCloud to find iPhone.
2. From the "All Devices" header, select your locked iPhone from the drop-down list of devices with this Find My feature enabled.

Select your device from list.
3. When it's located, you should see a small pane on the upper right corner of the page with the option to play a sound, activate Lost Mode, or erase the phone completely.
In our case we need to factory reset an iPhone that is locked, so here select "Erase iPhone."

Wipe the iPhone remotely.
4. Go through the remaining steps and begin erasing all of the data on the iPhone and reinstall iOS software.
5. You will eventually get a clean iPhone without password restrictions.
The "Erase iPhone" option will only work when the Find My iPhone feature is enabled before you forgot the passcode and your device has a cellular or Wi-Fi connection. If you fail to factory reset the locked iPhone without password via iCloud, or any error that happens unexpectedly, Appgeeker iPhone Unlocker is a great alternative option to complete the task.
The application doesn't adopt the way as the iCloud offers to remove the password and reset the locked iPhone remotely, but rather relying on a solid connection between your device and computer, and it will do the job just fine... as long as you have either a laptop or desktop nearby and a USB cord ready.
The real benefit in using iPhone Unlocker software comes from simple operation. You just need to plug the phone into computer, confirm your details of device, and let the software do the rest things.
1. Start by opening the iPhone Unlocker software on your computer, and connect the phone to the machine with a USB cable
On the program window, select "Wipe Passcode" to proceed.

2. It should detect your iPhone automatically and show the basic information of the device. You'll have to check them carefully one by one to ensure that you will get an appropriate iOS firmware to download for your phone model later. If any of them is wrong, click the corresponding box and select the right info.

3. After confirmation, click the "Start" button to begin downloading iOS firmware for your iPhone, followed by a progress bar at the center of the screen – the download process is usually pretty quick, but this can depend on the size of firmware you need and the internet connection.

4. Once it completes download, it prompts you to click "Unlock" button to reset your locked iPhone. Do it as required. To ensure that you understand the risk of losing all data and settings on the phone, you will get a pop-up, just like the image demonstrated below.

5. When you're ready, enter the code "0000" to confirm and click the "Unlock" button again. The process of wiping your iPhone and resetting the password-locked screen. Give it a few time to do the job.
That's it! You can now access your phone and set up it as you like. You may need to enter Apple ID and password to activate the device.
Video Guide: How to Reset Locked iPad without Passcode
iCloud is not the only option Apple provides for resetting iPhone when Security Lockout. The desktop-based iTunes always takes care of the heavy lifting, including the device restore tasks. If you have iTunes installed on the computer, follow these steps to learn how to factory reset iPhone without passcode.
Note:
You'll need to force the phone to be recognized by iTunes, this is what many refer to - recovery mode. The way to enter this type of mode differs according to the device you own.
Method for iPhone 8, iPhone X, XS, 11, XR, SE (2020), iPhone 12, iPhone 13 lines and newer:
Press and hold the Side button and either the Volume button on the left side of the device to wait for the power off slider to appear, then drag the slider to power off your phone.
Next, connect your iPhone into your computer while continuing to press the Side button. Do that until a charging cord and computer icon appears on the screen. You've entered recovery mode successfully.
Method for iPhone 7:
You'll want to press and hold the Side button until you see the power off slider. Drag the slider and your iPhone will now turn off.
Next, connect your phone to the computer while pressing the Volume Down button on the left side of the device. Once your device shows the computer icon and a charging cord, you've entered recovery mode successfully.
Method for iPhone 6s or older models:
Here press and hold the Wake/Sleep button (that could be on the right hand side or the top edge of the device) until the power off slider appears. Turn off the phone by dragging the slider.
Next, connect your iPhone to the computer with a USB cable while pressing the Home button. Do this until a computer logo and a charging cord display on the screen. You've entered recovery mode successfully.
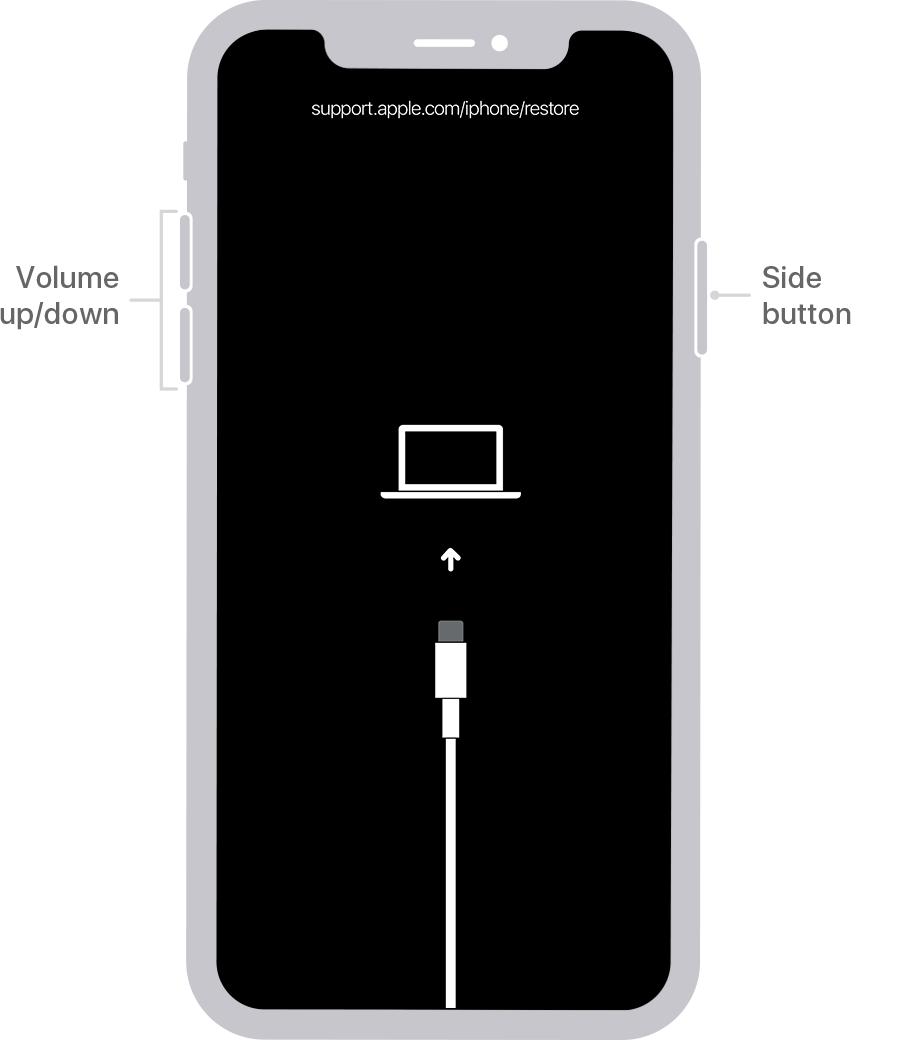
Enter recovery mode and connect to iTunes.
When you see a message on the iTunes or Finder, indicating there is a problem with your iPhone and need to Restore or Update, select Restore.

Restore your phone when it is locked.
Wait until the restore process is done.