
How to Fix an Disabled iPhone Saying Connect to iTunes
Don't use your old iPhone anymore, and need the device to be wiped cleanly? Here's how to wipe your data and erase the iPhone in Settings, iCloud and iTunes.
The day has finally arrived: you decide to get rid of your old iPhone that has been with you for a long time. There are many ways you can do with it — sell the old Apple device online for extra cash, trade it in and get a discount on your new smart phone, or donate the device to charity.
Whatever action you're going to take, you'll want to take a few time to erase your iPhone and ensure that it returns to factory defaults just like you got it out of the box. This way, everything, including your private information, app data, settings, media files, will be erased completely from the iPhone and far away from the wrong hand.

Apple comes with several ways to help users erase their iPhones.
On iPhone's Settings menu, you can erase your device clean of all your data with a few simple taps. If that's not your option, you can opt for a "Erase iPhone" function in iCloud or iTunes integrated "Restore iPhone" option to finish it. Forgot screen passcode? Check iPhone Unlocker.
Here's how to erase iPhone with Settings menu, iCloud and iTunes (Finder on macOS 10.15+), and reinstall the iOS software for a fresh start.
Apple makes wiping iPhone clean easy, but no matter what method you use to handle this, you should update your backup of the phone and make sure all important of documents and information you want to save stored in the update of backup before erasing the iPhone. This way, you can restore the files you need to recover, when necessary.
Apple takes care of backing up iPhone for you, too. The steps below will get you through the backup process with iCloud on the device itself.
1. Connect your iPhone to home Wi-Fi internet, and use a cord to plug it in power source.
2. Tap Settings icon from home screen to open it.
![]()
3. Select your Apple ID card at the top of the screen.
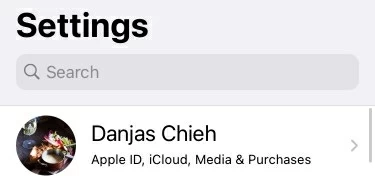
4. Tap iCloud.
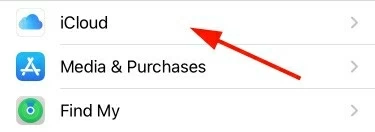
5. Scroll the screen until you find iCloud backup, tap it.
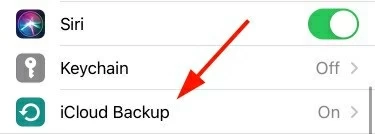
6. At the Backup screen, toggle the switch next to iCloud Backup to turn it on.
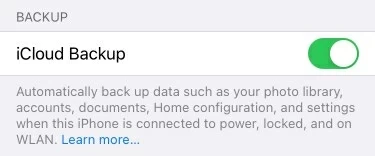
7. Tap Back Up Now.
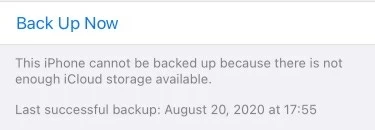
Your backup process begins, and all your data automatically back up to the iCloud server.
Note:
Okay, now that you have the device data safely saved in somewhere, let's go over the process for erasing your phone and rebuilding it from scratch — also known as factory reset iPhone. The process has been the same for years on Apple models, no matter if you own an older iPhone 5s or the newer iPhone 12 lines.
In order to wipe an iPhone successfully and start with a clean device later, you may need to enter your screen passcode and Apple ID password to disable Find My iPhone feature and remove Activation Lock during setup process.
You may be interested in our popular article on how to factory reset iPhone without passcode.
To completely erase your phone, follow these steps:
1. Tap Settings icon from home screen to open it.
![]()
2. Select General.
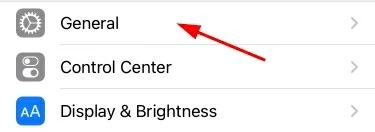
3. Scroll down to the bottom and tap Reset.
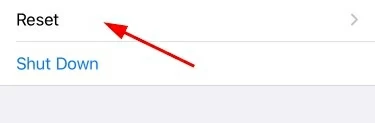
4. Once in Reset page, tap Erase All Content and Settings to wipe the hard drive of iPhone.
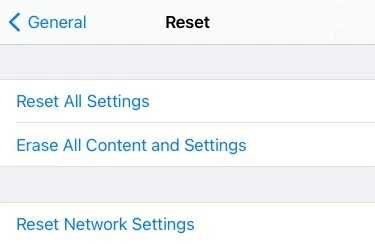
Use the "Erase All Contents and Settings" to wipe everything on your phone
If you don't back up your phone in the previous step, it will pop up a message asking if you want to turn on backup in iCloud settings to have your apps data saved before erasing permanently.
You can tap Continue to ignore this message. Then you'll be presented with another message to decide whether to upload your private documents and content to iCloud first or erase the drive now. Be aware that this is your last chance to make a backup. Once this process is done, you will no longer be able to recover any of your data.
5. Again, if you think you need what is on your phone, we advise you to tap Finish Uploading Then Erase. Otherwise, opt for Erase Now.
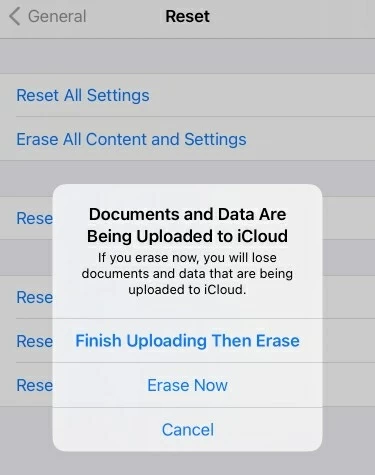
You should back up your phone if you have done it already before wiping it.
6. If presented, enter your screen passcode. Then tap Erase iPhone. You will need to confirm this action and tap the button one more time.
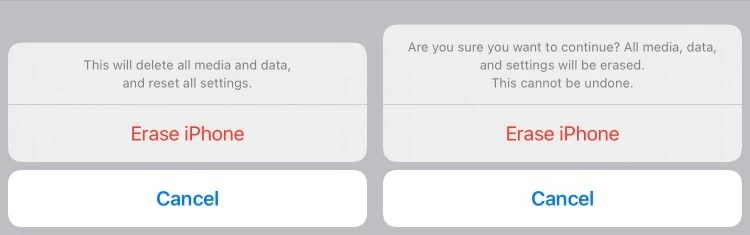
What does "Erase iPhone" mean
7. Go ahead and type your Apple ID password, when prompts, to remove Activate Lock and turn off Find my iPhone feature on your device.
8. Wait several minutes for it completely erases your iPhone and reinstall iOS. If your phone is almost running out of juice, you will want to plug it to a power source in order to avoid any interruption during the reset and reinstall process.
9. Done! You have successfully managed to erase the device of all of your data. You should get a clean phone, displaying a Hello screen that's ready for setting up.
Use "Erase All Content and Settings" option in Settings is the easiest and fastest way for erasing an iPhone, but you have more than one option to do this: iCloud and iTunes. Also see: iPhone gets unavailable message
Apple includes a "Find iPhone" feature in iCloud.com intended for remotely deleting everything from your lost or stolen iPhone, but you can use it to erase your device you still have.
1. First surf to the iCloud.com and log into with your account credentials.
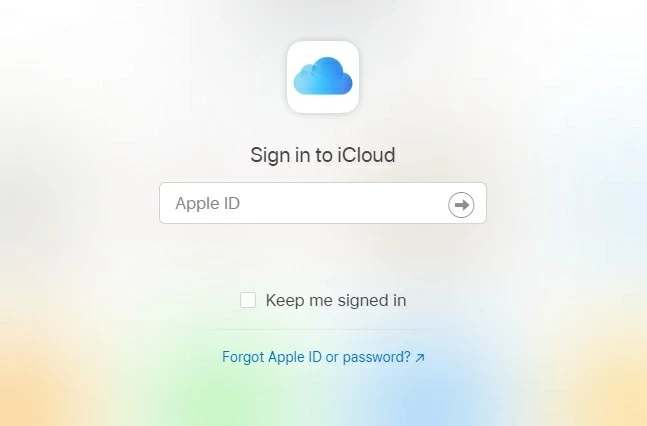
Sign in to iCloud to track your iPhone.
2. When you get into iCloud menu, select Find iPhone from the list at the bottom right side.
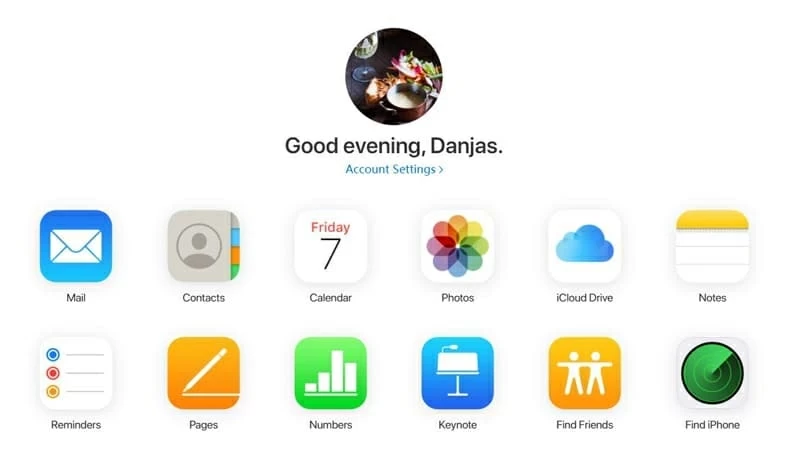
Select "Find iPhone" menu to locate your phone.
3. In the next page, select the iPhone that is needed to erase from All Devices.

If you have more than one device in the list, select your phone you need to erase.
4. Select Erase iPhone. If your phone is online with internet connection, it should be erased quickly without nothing left.

select Erase iPhone and confirm your action.
When the iPhone screen goes black and light up again, the erasing process is complete and you can now set up it as a new device.
Wiping an iPhone and reinstalling a clean version of iOS on computer with iTunes or Finder is a simple affair, as Apple builds a "Restore iPhone" feature in the utility separately, so it doesn't matter you have a Mac or PC nearby. All you have to do is take a cord to attach the phone to computer.
On a computer with iTunes installed:
1. Once connected, iTunes should open automatically. If not, open it manually. Then it will recognize your iPhone and display it on the upper left corner, click the device icon.
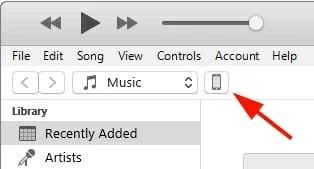
Click the icon once your phone is detected.
2. When you're in Summary page, move eyes to the right pane, you'll see what iOS version you're running on the phone. To erase data from your iPhone and start over again, click Restore iPhone.
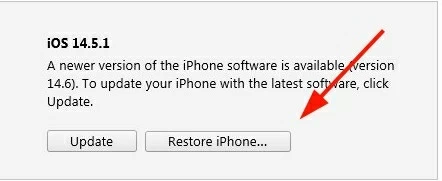
Select "Restore iPhone" and follow prompts to factory reset your iPhone.
3. When prompting to turn off Find My in iCloud settings, unlock your iPhone and close it.
On a Mac with Finder (macOS Catalina or above):
1. Once connected, select your iPhone from the left side menu in Finder. It is located under Locations.
2. In General tab, select Restore iPhone and follow the instructions to reset your device.
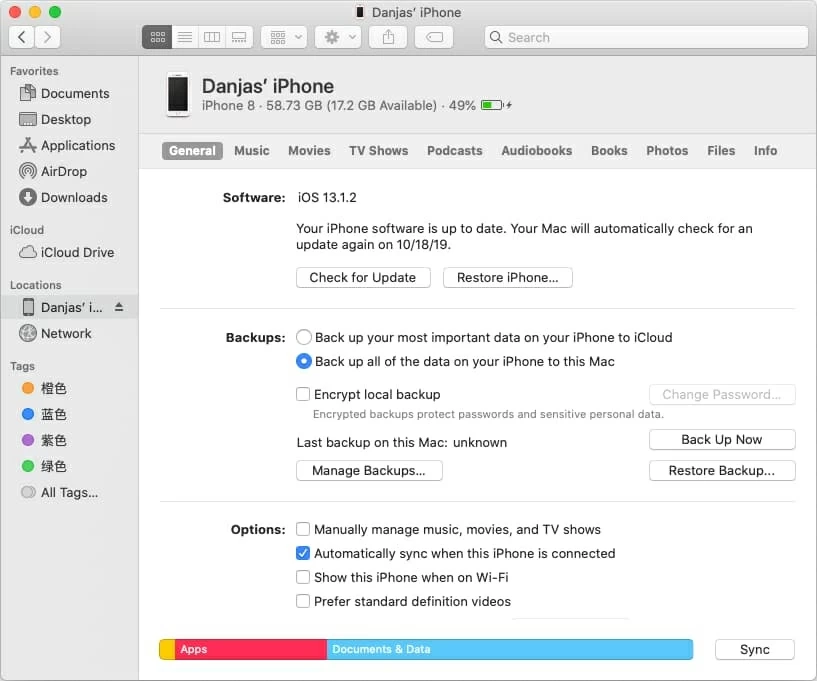
Reset your phone through Finder.
Looking to erase clean an iPhone when you forgot the passcode or it's get into disabled situation? You still have option to deal with it: That what iPhone Unlocker. This impressive utility combines all types of password removal tools all into one single package, so that you can unlock the disabled phone and get it working again by removing the forgotten password or passcode.
This tool has a very simple and easy-to understand interface, which is suited for both beginner and experienced users. The tool will make your job erasing and reviving iPhone much easier.
Basic steps to making iPhone a complete erase are listed below.
1. Connect the device to computer and launch the tool.
2. Select Wipe Passcode.
3. When prompts, select the right device info. for your phone.
4. Download iOS firmware.
5. Initialize erasing process by clicking Unlock.
