
How to Copy Huawei Contacts to Your LG Android Phone
These days, smartphones are already ubiquitous in our everyday life and bring us convenience in every aspect of our life. In order to keep pace with the times, phone users change their smartphone more frequently than ever before. If you need to replace your old Samsung Android phone, then it is the right time to reward yourself with a new value-for-money Huawei Android device.
For many of phone users, text messaging is still an essential way of communication. When you are not in a position to make a phone call, then text messages play an important role. Therefore, a large number of text messages are stored in our smartphone. Some text messages are vital for business and others are memorable. Any way, we cannot afford to lose these text messages.
When you get a new Huawei Android phone, how to copy all these abundant text messages from the old Samsung phone to the new Huawei phone in a straight way poses a challenging task for you. Traditionally, we would extract the text messages from Samsung to the computer using a 3rd party tool, and then import the text messages into your Huawei phone. However, such method is often time-consuming. But don't worry, we have Phone Transfer to make such task easier for you.
Introduction
Phone Transfer creates a bond connecting between Samsung Android phone and Huawei device, allowing a direct transfer of text messages from Samsung to Huawei phone or Huawei to Samsung Android handset. Aside from text messages, it is also able to move contacts, call logs, videos, music and even apps. To cater for most users, Phone Transfer works with all kinds of devices that're running iOS, Android, Blackberry, WinPhone and Symbian.
To give you a more intuitive picture of how Phone Transfer works, we will demonstrate to you how to migrate all you text messages from a Samsung phone to a Huawei phone. (See Android music to iPhone here)
Step 1: Connect two Android phones
Launch Phone Transfer. In its main screen, click the green Phone to Phone Transfer option.

Connect your two Android smartphones to the computer using USB cables and turn on debugging mode on both your smartphones (see how-to). Then wait for the program to detect your devices automatically.

Step 2: Select "Text messages"
After successful connection, a screen as below will appear showing two smartphone icons on both sides (source and target). You can click Flip button to switch their positions if necessary.
In the middle of the screen, you are presented a list of data including contacts, messages, music, calendar, photos, videos, apps, call logs. Tick the box beside Text Messages option. You can also select other stuff to be transferred.
On the side of target device there is a option for you to wipe out your previous stuff in your Huawei Android device before transferring. Tick Clear data before copy if necessary.
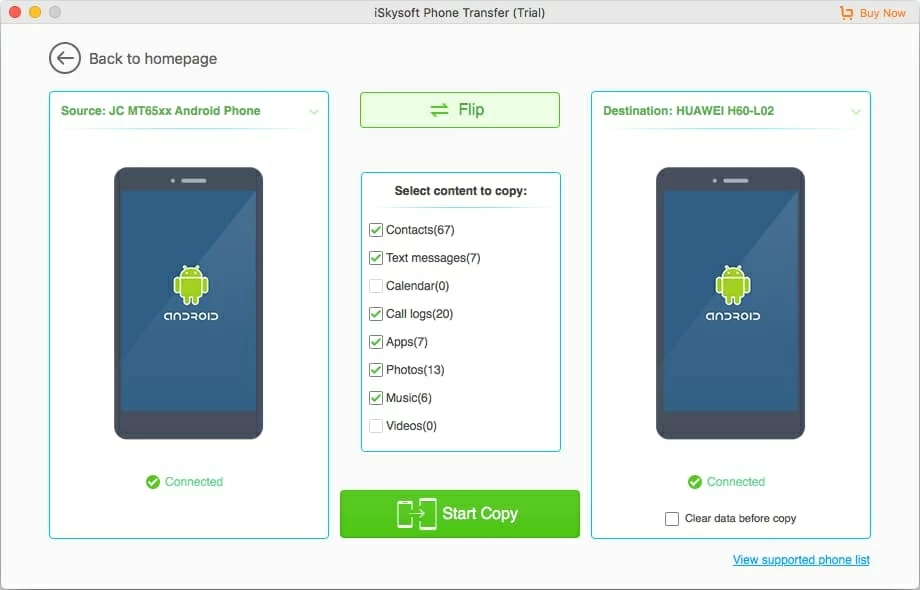
Step 3: Start migrating messages to your Huawei phone
Click Start Copy button. Now the software begins moving your text messages and other stuff from Samsung to your Huawei Android phone. A progress bar pops up telling you where the process is going.
Unplug both devices from the computer after the process is finished. Done!

Related: How to Get Your Music from iPad onto Your PC Machine
Other Features
Now we know that Phone Transfer does a good job in transferring SMS across devices. But you may be experiencing some problems of saving your vital text messages in the event that you may unintentionally delete them or lose your phone. Thankfully, Phone Transfer is also good at this stuff.
Phone Transfer has the ability to back up your text messages and other content in your computer or external hard drive. If anything happens to your phone that leads to the loss of your data, you can restore them from the computer and move back into your device.