
How to Import All Your Contacts from iPhone to the Android
For most people, listening to music is a daily routine. When you decide to ditch your old iPad and give Motorola Android a spin, one of the most desirable things you want to do is move your music from iPad to Motorola phone.
Generally, you can move your data from one device to another using Bluetooth and Wi-Fi network. But both ways are infeasible as Bluetooth only works within iOS devices while Wi-Fi network may be unstable during music transmission. This is why you need Phone Transfer.
Phone Transfer is a powerful data migrating tool designed with every specific feature for your benefit. It enables cross-platform music moving between iPad and Motorola with ease. With it, you can migrate your songs from iPad to Motorola phone as easy as connecting two both devices, select music, and you're ready to move.
Follow the tutorial below to see how to transfer your music from iPad to an Motorola smartphone (Moto X, E, Z, whatever).
Step 1: Plug your iPad and Motorola into the computer
Download and install the program in your computer. Double click the program icon to open it, this will display its main interface, as image shown below.
Click Phone to Phone Transfer from the modules.

Use two USB cables to connect both iPad and Motorola Android phone with computer.
Debugging mode must be activated on your Motorola Android phone. If you are a stranger to debugging mode, you can seek help from article: How to Enable Debugging Mode on Android or just click "Cannot recognize the device" on the program interface.
Also, tap Trust on your iPad to go on with the next step.

Step 2: Choose Music
After the stage of connection, your source device (with iPad on the left side) and target device (with Motorola Android phone on the right side) make their presence on the screen. You can swap their places by clicking Flip button if their positions are reverse.
In the data category, tick Music. Phone Transfer is not limited to just transferring songs between your Motorola and iPad. You can also select and transfer other items that are present in iPad.
If you want to wipe out the existing data in your target Motorola Android phone before moving, tick "Clear data before copy" under the Motorola phone icon.
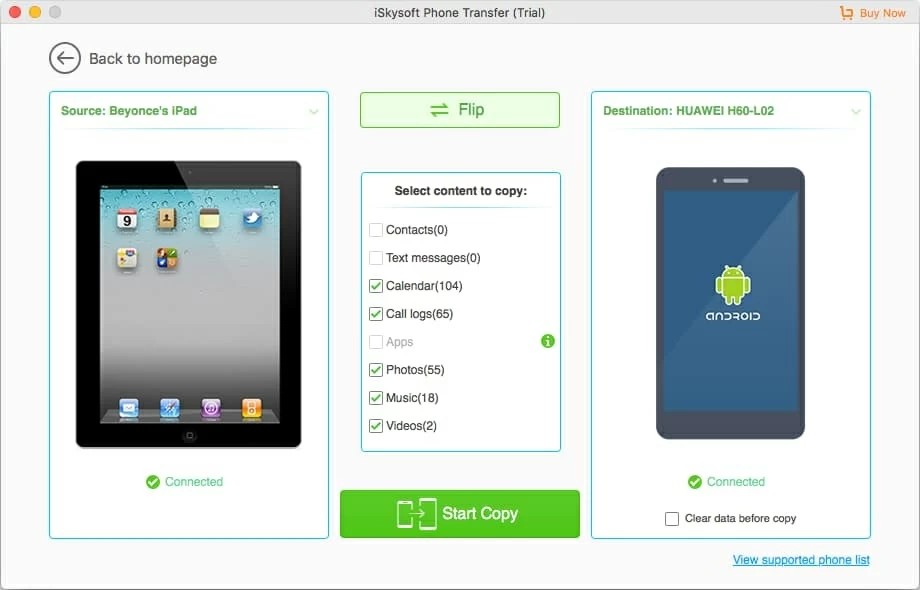
Popular Tutorial: How to Copy Music from an iPhone to Your Mac computer
Step 3: Start transferring all iPad tracks to Motorola phone
Simply click Start Copy if you finish your selection. The software will start copying your songs from iPad over to Motorola Android phone. Make sure there's enough space on your Motorola device, of course.
Meanwhile, a progress bar pops up indicating the progress of the process. Wait patiently for a few minutes until the progress bar is 100 percent full.

Most music formats are compatible on your Android platform with a music player app, so you don't have to convert the music files using a media converter. Now, you can enjoy your melodious tunes in your Motorola phone.
Update – Many users ask us for method to restore the lost important files on iPad. If you are part of them, please read this article: How to recover data files from iPad (Air, Pro, Mini).
Library Management
By the way, you can use a professional media file management tool to better handle your music files and other content between iPad, Android and the computer without iTunes.
How to Move Songs from an Old iPhone to a New iPhone
How to Convert Audio from WAV to Apple Lossless (.m4a)
How Do I Get iPhone Messages onto Samsung Galaxy Android
Motorola: Razr, Edge+, Edge, G Stylus, One Fusion+, G Power, One ZOOM, G FAST, One, One Action, Moto E, Moto G7 Play, Moto E6, One Hyper, G7, Moto Z Force Droid, Moto Z, Moto E, Moto X, Moto Z Droid, Moto Z Play, Droid Turbo 2, etc.
iPad: iPad 1, iPad 2, iPad 3, iPad 4, iPad Air, iPad Air 2, iPad Air 3, iPad Mini 1, iPad Mini 2, iPad Mini 3, iPad Mini 4, iPad Pro 1, iPad Pro 2, etc.