
How to Move Music from an iPhone to a Google Pixel Phone
SMS messages is still the essential part that many people use to communicate with others. Getting a new Android phone? Great. Planning on transferring text messages from iPhone to Android? Not so great. As it is known to all that iOS and Android are two completely different platforms and thus it is impossible for you to move texts on iPhone to Android through just a USB cable.
Thankfully, With the right apps and know-how though, you'll be able to take all your SMS messages with you. Below are two solutions you can copy SMS messages from old iPhone to new Android phone. Review each of the both ways to decide what works best for you.
Option 1. Get Messages from iPhone onto Android with 1-click
If you're looking for something that's easy to use and carries out the SMS transfer task without spending too much time, desktop software like Phone Transfer is perfect.
This program is quite simple and efficient, letting you transfer data including texts from iPhone to Android phones like Samsung, LG, Google, Huawei, Motorola instantly and vice versa, without losing the existing SMS on the destination device. All you need to do is just connect your phones and once the program recognizes the devices, select text messages and press "Start Copy".
Start by downloading the application from the link above onto your computer and follow the guide to accomplish the process of transferring texts from iPhone to Android. It supports a huge number of Android phones and tablets. [Read next: Transferring iPhone music back to Mac computer]
Step 1: Choose phone to phone transfer mode
After installation, launch the program on the desktop of your computer. In order to transfer iPhone messages to Android, select the green Phone to Phone Transfer tab on the program window.

Go ahead and connect the iPhone and Android phone to computer, and enable USB Debugging mode on the Android device, don't forget to tap "Trust" on your iPhone when prompted.
Step 2: Select text messages
In this step, the program will scan your iPhone automatically and display its contents in the middle pane. Make sure that your iPhone is on the position of "Source" and Android phone on "Destination". You can click Flip button to reverse their position if incorrect.
Check the box next to Text Messages and remove the other marks.

Also, you can check the Clear Data before Copy option located on the lower right corner of the window if you want to erase the destination phone's data before transferring messages.
Step 3: Start transferring iPhone texts to Android
Finally, hit Start Copy button to start the SMS transferring process. There is a progress bar in the processing window, telling you how the transfer is going. When the progress bar gets into 100%, it means you've successfully transferred messages over to Android from iPhone.
Done! You can also try to migrate your contacts, photos, videos and more to Android.
Besides data transfer, the application also has the characteristic of security and safety, allowing users to back up content from device to the computer and retrieve files from your backups.
Option 2. Transfer Messages from iPhone to Android Using iSMS2droid and iTunes Backup
Of course, you are not limited to using just Phone Transfer application to move text messages from an iPhone to an Android phone free. There's another completely manual way that can make that jump. It won't copy your texts from iPhone to Android directly, but it will provide a combination of tools you should take to move over. The step could present a few challenges and time-consuming, but it's not that difficult. [Also see: How to restore text messages on iPhone without backup]
Step 1: Back up iPhone texts to computer with iTunes/ Finder
Step 2: Find iTunes backup and copy file to Android
Once the backup is complete, you're going to open the local folder where contains Finder or iTunes backups.
Next, locate the folder with the most recent timestamp, and select the file called 3d0d7e5fb2ce288813306e4d4636395e047a3d28. This is a database file for your SMS messages.
Proceed to copy and paste the file to your new Android storage.
Step 3: Install iSMS2droid from Google Play
Now, you'll have to install iSMS2droid on your Android phone and restore messages.
The iSMS2droid app will now start the process of importing SMS messages to your Android phone.
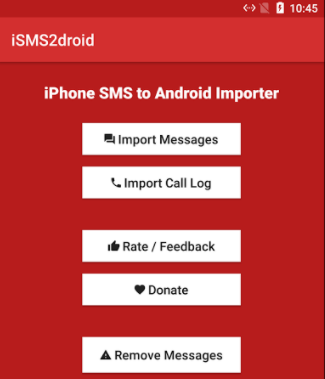
After you've successfully transferred texts from iPhone to Android for free, you should change the SMS messaging app back to the previous default app.
The Bottom Line
Congratulations, you have all your iPhone SMS messages on Android phone! Both of solutions gives you ability to move texts from one device to another. Which one is better depends on your personal preference.
Happy text messages transferring from iPhone to Android!