
Contacts Recovery on Motorola Phone
For those who have been a Samsung user for years, one of the banes of phone life comes about when trying to switch to the newer iPhone 11 (Pro, Max)—we're stressed about losing all the contacts along with the phone numbers in Samsung's address book.
Well, cheer up. Here's what you need to know about transferring contact list from Samsung Galaxy to iPhone 11 (Pro or Pro Max) easily, instead of manually entering them all one by one. Review each of the below solutions to decide what works best for you.
Option 1: Do a Google to iCloud Transfer of Contacts
This is all about backing up contacts on Galaxy to Google Contacts (Gmail account), exporting as vCard, and importing vCard to iCloud (iPhone 11). It's a free method with high success rate, and after the process, you'll be able to move all contacts and details onto iPhone 11 in your pocket including phone numbers, name, email address, job title and whatever you've added to the profile.
Note that this could only copy the contacts saved in Samsung phone memory to iPhone 11.
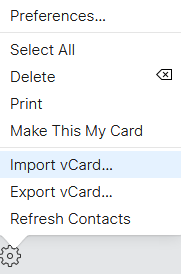
Option 2: Transfer Contacts from Samsung to iPhone 11 - One Click
If you're looking for software that does the majority of work for you, Phone Transfer is probably the ideal option to go about transferring phone numbers from old Samsung to new iPhone 11 (Pro, Max) more easily and efficiently. It's super intuitive and you can get it installed on your PC or Mac via the Green Download Now button.
The program offers a robust route on Samsung contacts to iPhone 11. The 1-click transfer has some advantages over other online files sharing service, particularly in that it doesn't rely on the back-and-forth upload and download, but rather directly copies the contacts from Samsung (internal storage or SIM card) to iPhone 11 Pro Contacts app with no fuss. This makes it such a delight to use.

Tip: The contacts (phone numbers) will still show up in Samsung after you get them onto the iPhone 11. The contacts transfer process will not remove any files on either two device.
Option 3: Use Google Sync to Move Contacts from Samsung to iPhone 11
Now that you've synced contacts on Samsung to Google account (if you're not, see instructions in Option 1), it's time to share and move contacts over to iPhone 11 (Pro & Pro Max). This doesn't involve iCloud.
Wait a while, and go to Contacts app to verify the contacts are copied.
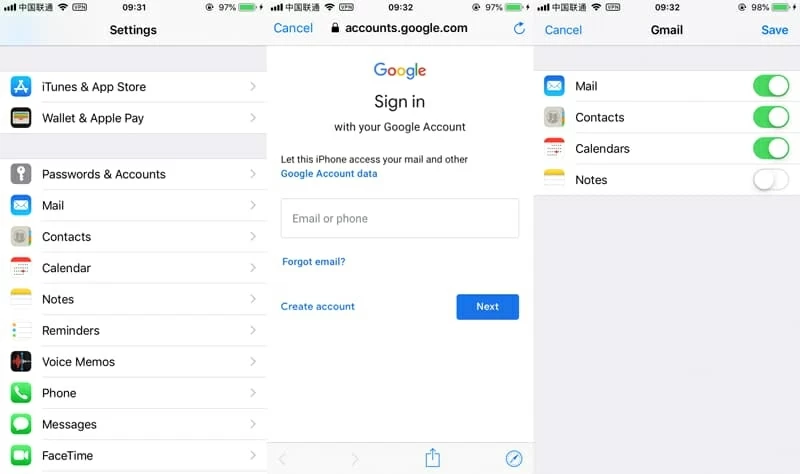
Option 4: Copying Contacts from Samsung to iPhone 11 via Move to iOS
If you just take the new iPhone 11 Pro Max out of the box and be ready to set it up, considering transferring old contacts using Move to iOS app. It intelligently puts contacts onto iPhone 11 Contacts. To use the app, make sure your Samsung and iPhone 11 are on the same Wi-Fi network.
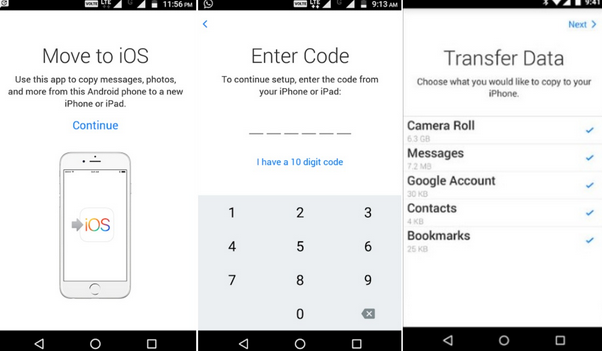
Option 5: Get Contacts on Samsung to iPhone 11 Free via SIM Card
Contacts information stored on SIM card attached in Samsung can also be added to Apple iPhone 11 (Pro, Pro Max). Make sure the SIM card of Samsung fits for iPhone 11 (Nano-SIM).
This way, you've successfully copied contacts from Samsung and put onto iPhone 11 (Pro or Pro Max) in Contacts.
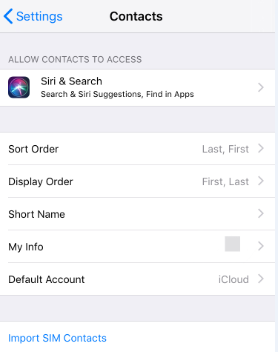
With the contact numbers are migrated, enjoy your journey on using the brand new iPhone 11 [Pro & Pro Max]!
How to Transfer Text Messages from Android to iPhone 11 Pro
Copying Photos from Motorola to iPhone 11
Samsung Galaxy A7 Photos Recovery
Samsung models: Galaxy Note10, Note10+, S10, S10e, S10 Plus, S9, S9 Plus, Note 9, Note 9, S8, Note8, S7, S7 Edge, S6, E5, Note 5, Note Edge, Note 4, Tab S2, Galaxy View, Tab E, Tab S, J1 Ace, C7, C5, J5, J7, A9, J1 Mini, A7, A5, On7, Active Neo, On5, A8, S5 Neo, Trend 2 Lite, S6 Active, S6 Edge, E7, Galaxy Alpha, Grand Prime, etc.