
How to Save Music from iPhone onto MacBook Pro
Welcome to the iOS camp. You just get a new iPhone 11 (Pro, Pro Max), and want to bring the data you have amassed years on the old Android phone over to the new device. When you're trying to transfer text messages from Android to iPhone 11 (Pro or Pro Max), you'll find that it's not that easy than you'd imagine. They are running on two completely different platforms and don't like talking to each other.
No matter. There are a few ways you can get to copy messages from Android to iPhone 11. In this article we show you how it's done by using Apple's Move to iOS and an efficient third party utility — Phone Transfer.
Move to iOS: transferring texts when setting up iPhone 11
This is the first way you should try to get text messages on Android to iPhone 11 (Pro, Max). Apple offers a Move to iOS app that can work with Android-based devices to move data over to iPhone. Do note that you can only use the app to handle the texts migration while you're in iPhone setup. If you've already used your iPhone, you'll need to erase it and set it up again.
To transfer Android SMS messages with Move to iOS, check out details as follows.
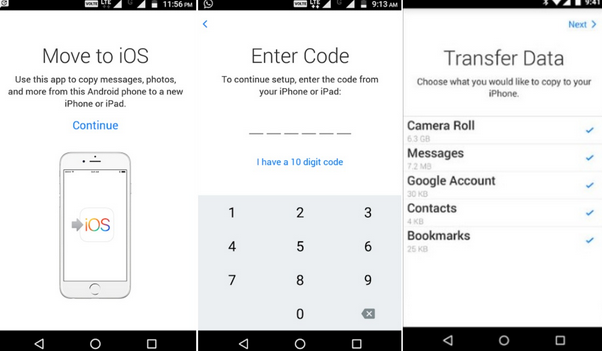
Tried Move to iOS but couldn't get the two device to talk for messages transfer, or you don't want to lose data you've saved on the new iPhone 11 after setup? Go on and try next method.
Phone Transfer: moving all text messages in a single click
If you already have few messages and other files in your new iPhone 11 and planning to transfer Android messages to iPhone 11 without erasing the current data, it might be a better idea to using a third-party application. There are many of SMS transfer programs available, but for simplicity and efficency, we prefer using Phone Transfer.
It bridges the gap between Android and iOS, letting you migrate all of your important files (contacts, images, videos, texts, music, calendar) from one device to another in a straightforward way. You simply run the utility on your computer, connect both your devices, select types of data to transfer, and you're in business.
Step 1: Launch the program and connect two devices
To start, you need to connect both Android smartphone and iPhone 11 (Pro, Pro Max) to computer, then open Phone Transfer program.

On its main interface, click the green "Phone to Phone Transfer" tab to go on.
The program will try to analyze the two devices and display them on the window as shown below. If it can't detect your Android device, please ensure that you enable USB debugging mode on it.
Step 2: Select "Text Messages" to copy
As you want to move messages from old Android phone to new iPhone 11 (Pro, Pro Max), here you need to tick the checkbox next to "Text Messages".
Tip: You can change the position between the two devices by clicking Flip button right above the interface to ensure that the texts migration is in your expectation.

Step 3: Transfer all messages from Android to iPhone 11
With your types of data selected, click the green Start Copy button. The program will start getting SMS messages from Android onto iPhone 11 (Pro, Pro Max).
You can track the process via a pop-up window with progress indicator. When it shows 100% complete, click Close in the window.

Done! all your Android messages should go into Your messages inbox on new iPhone 11.