
How Do I Retrieve Disappeared Photos from Motorola
As shutter-flapping has been being a lifestyle for most of us, plentiful random photos are stored in your Samsung Galaxy S23 device. However, often there are times when freeing up some space for device storage, you delete photos off your S23 phone mistakenly or when it crashes, gets broken or gets damage during jailbreaking or flashing, you lost them by accident.
You might be wondering if it is possible to recover photos from Samsung S23. Absolutely the answer is YES. Here are 4 ways to help you retrieve deleted or lost photos. Read on to find more details.
Where did deleted photos go on Samsung S23 (Plus, Ultra, FE)
Before we set about recovering photos on Samsung Galaxy S23 phone, we ought to make it clear that where your deleted or lost photos might stay. Following are the places enabling us to retrieve Galaxy S23 photos.
Okay, time for raised eyebrows! Let's check out these options one by one to try recovering pictures on Samsung Galaxy S23.
Option 1: Restore Galaxy S23 photos from Samsung Cloud Trash
The same as Apple's iCloud, there is a Samsung Cloud in the Galaxy S23 device, playing a role in synchronizing, backing up photos in case something unexpectedly happens. If you have synced your photos on Galaxy S23 to Samsung Cloud before the time you deleted the pictures, you may be able to recover them.
Here's what to do to get back your Galaxy S23 photos from Samsung Cloud:
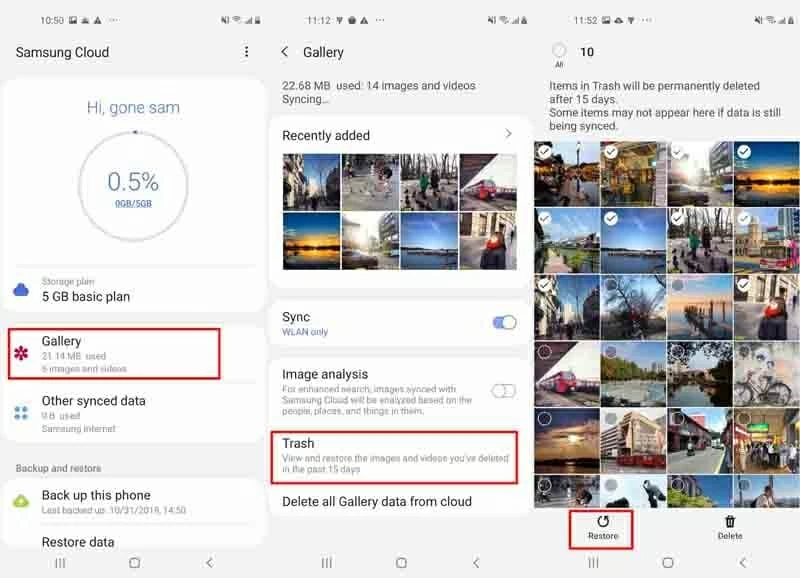
Bear in mind that after being deleted, there is a final grace period of only 15 days for photos recovery on Galaxy S23 until they're permanently deleted. If you can't find the deleted photos in Trash folder in Samsung Cloud, try one of the following solutions.
Option 2: Recover photos from Galaxy S23internal memory
If you unluckily haven't succeeded in retrieving deleted Galaxy S23 photos via Samsung Cloud, you can always go with Android Data Recovery, an excellent and reliable utility that focuses on files recovery on Android tablets and smartphones.
Providing one stop solution, Android Data Recovery keeps things as simple as it can that everyone can use it easily, whether you're entirely new to computing or an expert. Not only recover photos from Samsung S23, it can almost recover everything from both device storage and attached SD card, including contacts, messages, call logs, audio files, videos and more. It also has a preview function to show you the picture in detail before you select the pictures you wish to retrieve.
Meanwhile, the built-in data backup strategy provides you the first line of defense again data loss. With backups, you will no longer get into the trouble of losing photos on Samsung S23.
Here's a look at how to use the software to scan your device and what to do when you need to recover deleted photos from Samsung Galaxy S23 storage.
Step 1: Launch the software and connect S23 to computer
First thing first, download the tool and install it on your computer. Launch it and you will get a simple interface as image shown below.
In order to get back photos from Galaxy S23 device, Click Android Data Recovery mode at the left side.

Then you'll be prompted to connect your Samsung Galaxy S23 into computer via USB cable. Just follow what it said.
Step 2: Allow USB debugging in Samsung S23
In this step, you will need to turn on USB debugging on your Galaxy S23 to access the device data. You can carry out the on-screen instructions to finish the task or follow our easy-to-go guide on how to enable the USB debugging mode on Android.

Step 3: Choose file types and proceed scanning Galaxy S23
The following step is to choose file types. With the target of recovering lost pictures from Samsung Galaxy S23 device, tick Gallery and Picture Library box.
Click on Next button on the lower right to start scanning your Samsung S23.

If it can't find deleted images you want after the normal scan, you can click Rooting Tools button and download KingoRoot to root your device so that you can get complete access the S23 operating system to look for more information.
For more information of rooting your S23 device, check the article: How to root and unroot an Android device safely.

Once your Galaxy S23 gotten rooted, deep data scanning on the handset for missing photos will commence automatically.
Step 4: Preview photos and retrieve photos on Galaxy S23 phone
Once scanning is done, you can preview all found pictures in clear and organized format on the right side of the screen. For quick view of deleted photos, you can toggle on the "Only display the deleted item(s)" slider at the top center of the interface to let it just display pictures missed on S23.
Go ahead and tick the boxes next to the pictures you want to retrieve and click Recover button. When a pop-up shows up, select where you prefer to save your restored photos.

Once confirming the output folder, click on the Recover button again and this Samsung Galaxy S23 photo recovery program will recover the pictures you select and save onto computer.
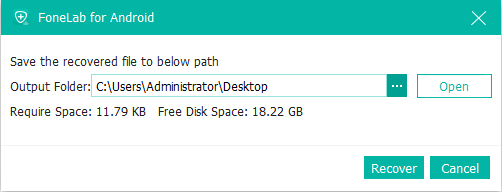
All is done! You can now put the recovered photos back to your S23 phone gallery.
See also: How to recover disappeared contacts from iPhone
Option 3: Recover deleted photos saved on MicroSD card in S23
If your lost photos were saved in external SD card, you could try this.
Samsung Galaxy S23 phone supports attaching an MicroSD card up to 512 GB to extend the storage capacity. If you set your photos taken with the camera always saved to SD card instead of to device memory, recovering photos from SD card in Galaxy S23 is basically the same process as recovering files from a computer.
You will need a card reader, a computer, the MicroSD card (take it out from S23), a file recovery program (here we're using Data Recovery) and a few minutes of your time.
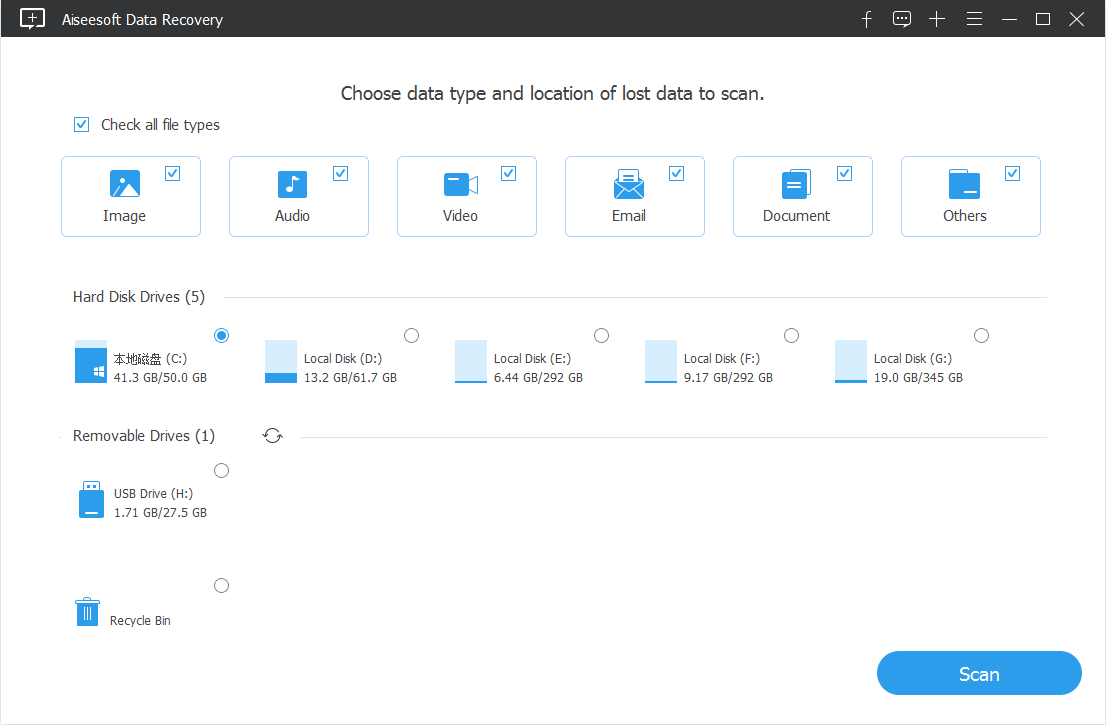
Option 4: Retrieve Samsung S23 pictures via Google Photos
Some of you are in pressing need of a place for storing and managing photos instead of limited phone DCIM folder, in which Google Photos app must be the preemptive choice. Providing that you have enabled sync option in Google Photos before you lost the photos on Samsung S23, there is a good chance to restore the photos and get back to Galaxy S23.
Now let's explore how Google Photos works on retrieving Samsung Galaxy S23 phone photos.
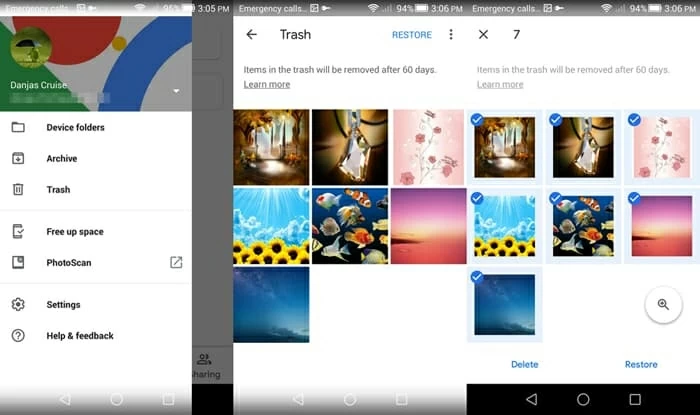
Your deleted photos will move back to Gallery folder within seconds. It needs to be mentioned that photos that are deleted will stay in your Google Photos Trash folder for 60 days, after the period, they are gone forever.
Supported models of Galaxy S23 (Plus, Ultra, FE): SM-S911B, SM-S911B/DS, SM-S911U, SM-S911U1, SM-S911W, SM-S911N, SM-S9110, SM-S911E, SM-S911E/DS, SM-S916B, SM-S916B/DS, SM-S916U, SM-S916U1, SM-S916W, SM-S916N, SM-S9160, SM-S916E, SM-S916E/DS, SM-S918B, SM-S918B/DS, SM-S918U, SM-S918U1, SM-S918W, SM-S918N, SM-S9180, SM-S918E, SM-S918E/DS, SM-S711B, SM-S711B/DS, SM-S711U1, SM-S711U, SM-S711W, SM-S7110, SM-S711N, etc.
Wrapping Up
No matter how burdensome or formidable the photos loss challenges you're facing are, this valuable guide is always here to give you a motivation boost in restoring photos on Samsung Galaxy S23 phone! But it is still essential for you to commit it to the memory that Backup is a friend indeed when you are in need.