
The Complete Way to Move iPhone Music to OnePlus Phone
Let's say you're using a Huawei Android phone, and want to switch to iPhone. Upgrading to a new iPhone from Huawei sounds cool, but the problem is how can you transfer a considerable amount of data files from old Huawei phone to new iPhone quickly and smoothly?
Fortunately, software developer has removed the barrier for you and made the data transfer from Huawei to iPhone smooth and easy. Depending on what situation you're, some apps are better than others. In this article, we'll show you two apps— Move to iOS app and Phone Transfer program —to handle this task.
Option 1: Apple's Move to iOS - Over Wi-Fi
Your world now revolves around iOS ecosystem and don't want to lose all important files you've been accumulating on old Huawei phone over the last several years. Apple understands this and offers you an app for transferring Huawei phone data to iPhone free. It's pretty simple.
It will begin transferring your Huawei files and put them in the right places on new iPhone. Once your content has been transferred, tap Continue to finish setup for your iPhone.
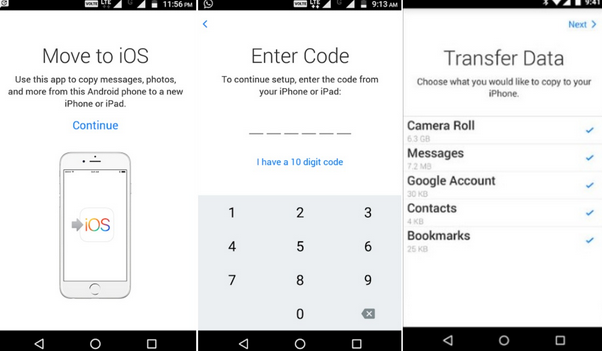
Note: If you've already finished setup before the data migration, you need to erase your iPhone and start over, or try the Option 2 below to make a move without losing the existing files on the iPhone.
Option 2: Phone Transfer - Over Strong Physical Connection
This is one quicker way. Phone Transfer is designed specifically for users to transfer content between Android and iOS. You just connect both devices to computer. Boom, it'll show up one phone as source device and another as target device, and you're ready to go. The transferrable data ranges from media files such as videos, movies, voice memo, music and photos to personal records like contacts, call logs and text messages. Moreover, the utility comes with backup and erase functions.
Here is how to transfer content from an Huawei to an iPhone with Phone Transfer program.
Step 1: Connect both devices to computer
Fire up the program, you'll be presented with a clutter-free user interface where you can explore more without being frustrated.
To move data files from Huawei over to iPhone, please click the green Phone to Phone Transfer option from the four available modules.

The computer will automatically identify the two devices and display the icons of the two devices on both sides of the screen. If not, try connecting again.
Next, you're required to enable USB debugging mode on Huawei which is important in granting a level of access to the data in your Huawei device.
Step 2: Select data to be transferred
Once two devices connected successfully, the software will start scanning the data inside the source Huawei phone. After the scan is complete, you should see a list of transferrable data files consisting of contacts, text messages, videos, music, photos and calendar.
Tip: On the top center you will notice a green Flip button. A click of it enables you to switch the two devices' places so that the data will go the opposite way.

Go ahead and select data files you want to transfer from Huawei to iPhone. You should ensure that your new iPhone has enough space for selected content.
Step 3: Begin data transfer from Huawei to iPhone
After you are all set, simply press Start Copy button located on the bottom center of the program screen. The software starts migrating files from old Huawei to new iPhone.
A new window opens, along with a progress bar indicating how long the data switching process is going to take. Depending on the content being copied, the time can vary from seconds to minutes.
Please avoid disconnection or power failure in the device, otherwise the data moving process will stop or the data will be partially transferred.
That's it!

We have an extended guide on how to recover lost data on iPhone - you can get benefits from this tutorial once your data are lost or deleted by accidently in future.
How to Copy iPhone Photos to Mac Computer In a Fast Way
How to Move Files Between iOS Devices and Mac via AirDrop
How Can You Migrate Data from a OnePlus Phone to iPhone
Move Pictures from a Motorola Phone to an iPhone 11
iPhone: iPhone 7/Plus, iPhone 8/Plus, iPhone X, iPhone XR, iPhone XS, iPhone XS Max, iPhone 11, iPhone 11 Pro, iPhone 11 Pro Max, iPhone SE (2nd generation), iPhone 12 mini, iPhone 12, iPhone 12 Pro, iPhone 12 Pro Max, iPhone 13 lines
Huawei: P40 Pro, P40, P40 Pro+, Mate 40, Mate 30, Mate 30 Pro, Mate XS, P30 Pro, P30, nova 7, nova 5T, P smart, Y9a, Y7a, Y8p, P20 Pro, P20, P20 lite, P10, Mate 20 Pro, Mate 20, Mate 20 RS, Mate 10, P9, P9 Plus, P9 lite, P8, and older devices.